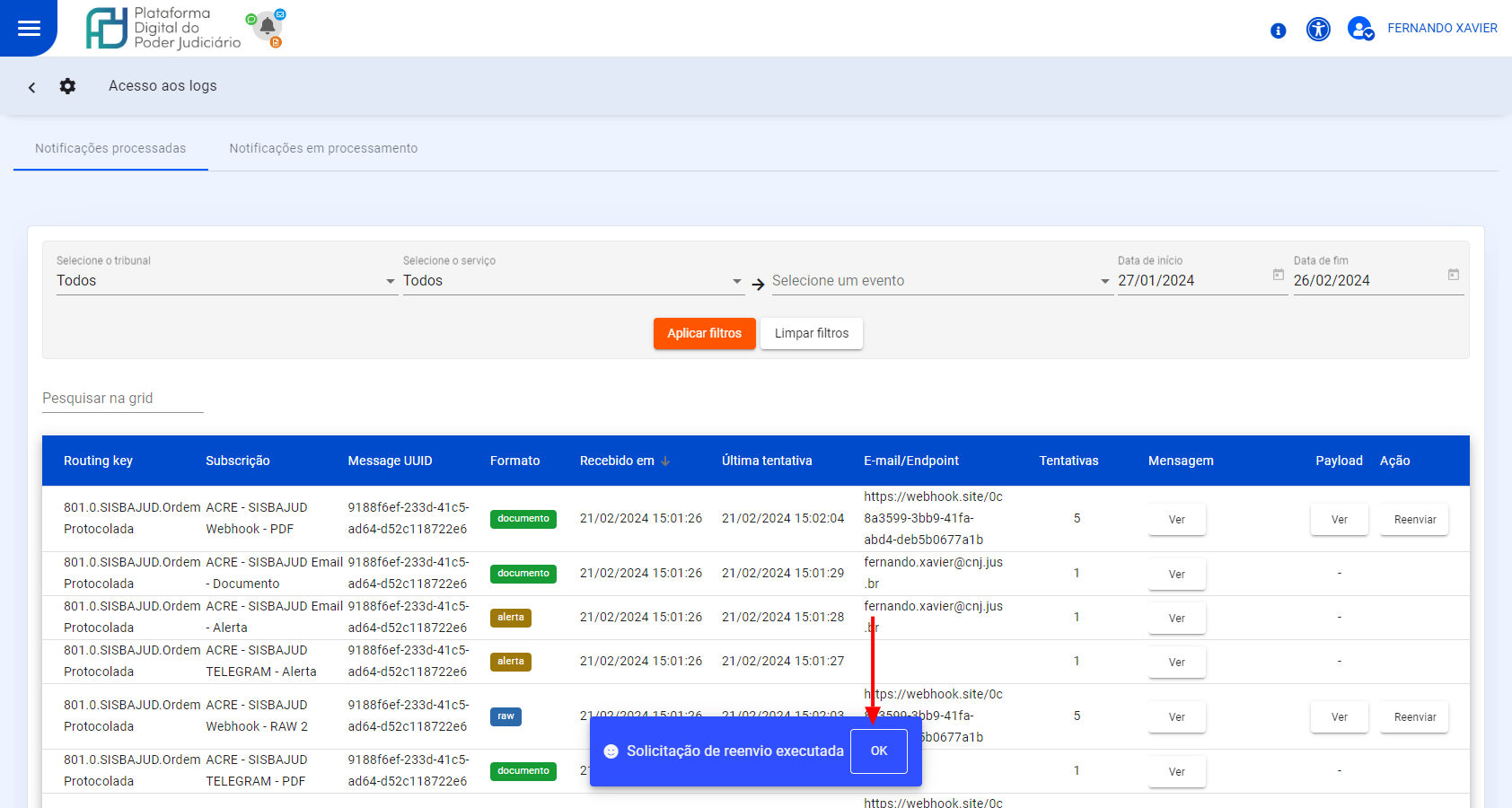Guia do usuário
O Guia do usuário do Notificações tem o objetivo de explicar como fazer uso da aplicação, explicando as etapas de configuração, de modo detalhado e gráfico. Basta seguir os passos descritos abaixo.
Subscrição - Incluir subscrição
Inclusão para forma de envio WEBHOOK e formato RAW
Para realizar a subscrição, os usuários consumidores devem seguir os passos abaixo:
1 - Clique no botão "Nova Subscrição" e será exibido o formulário para preenchimento.
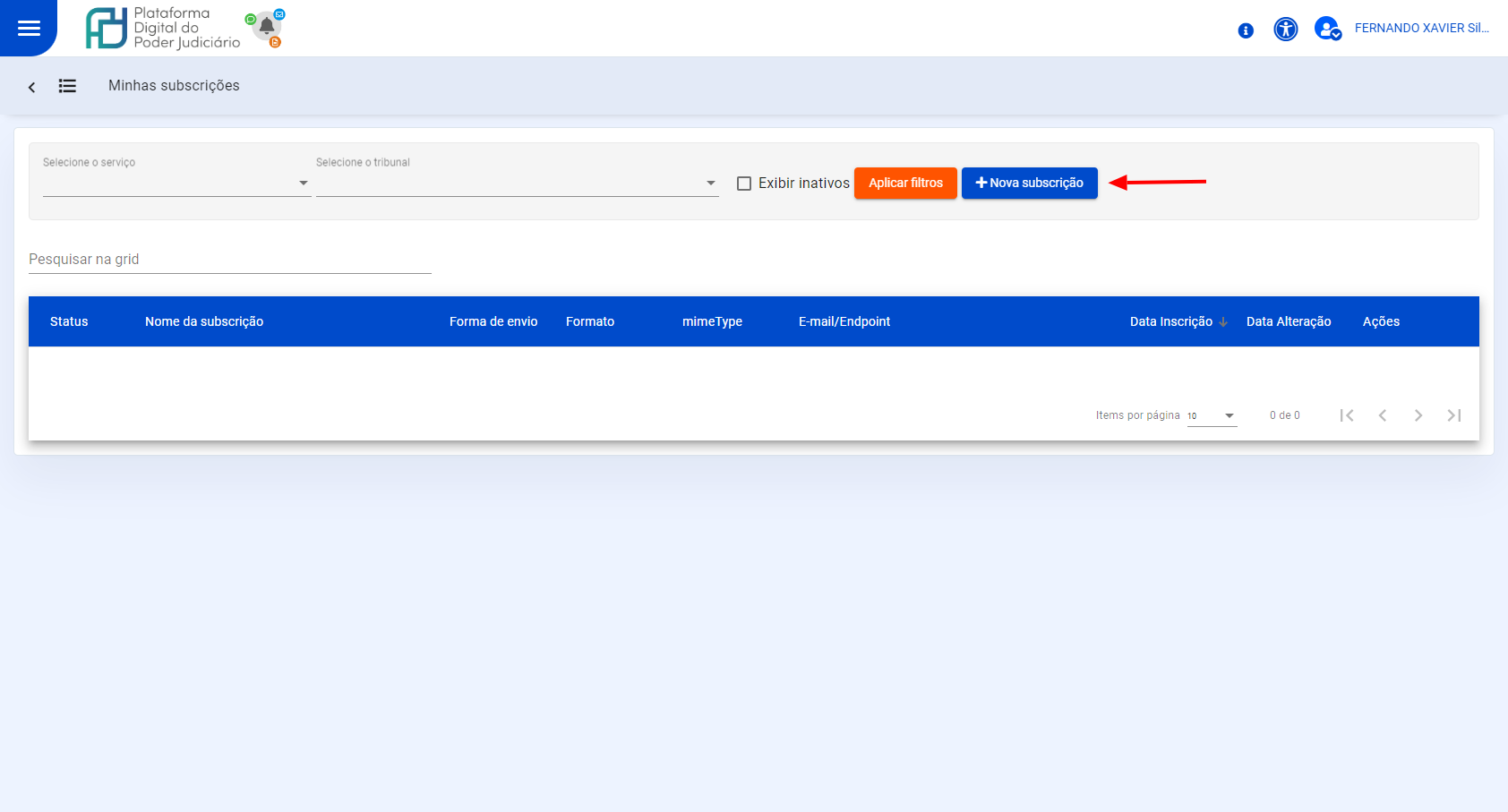
2 - Os campos abaixo serão exibidos:
- Nome = Campo de preenchimento obrigatório onde deverá ser informado o nome para esta subscrição;
- Tribunal = Caixa de seleção obrigatória onde deverá ser selecionado o Tribunal;
- Serviço = Caixa de seleção obrigatória onde deverá ser selecionado o serviço qual deseja-se subscrever.
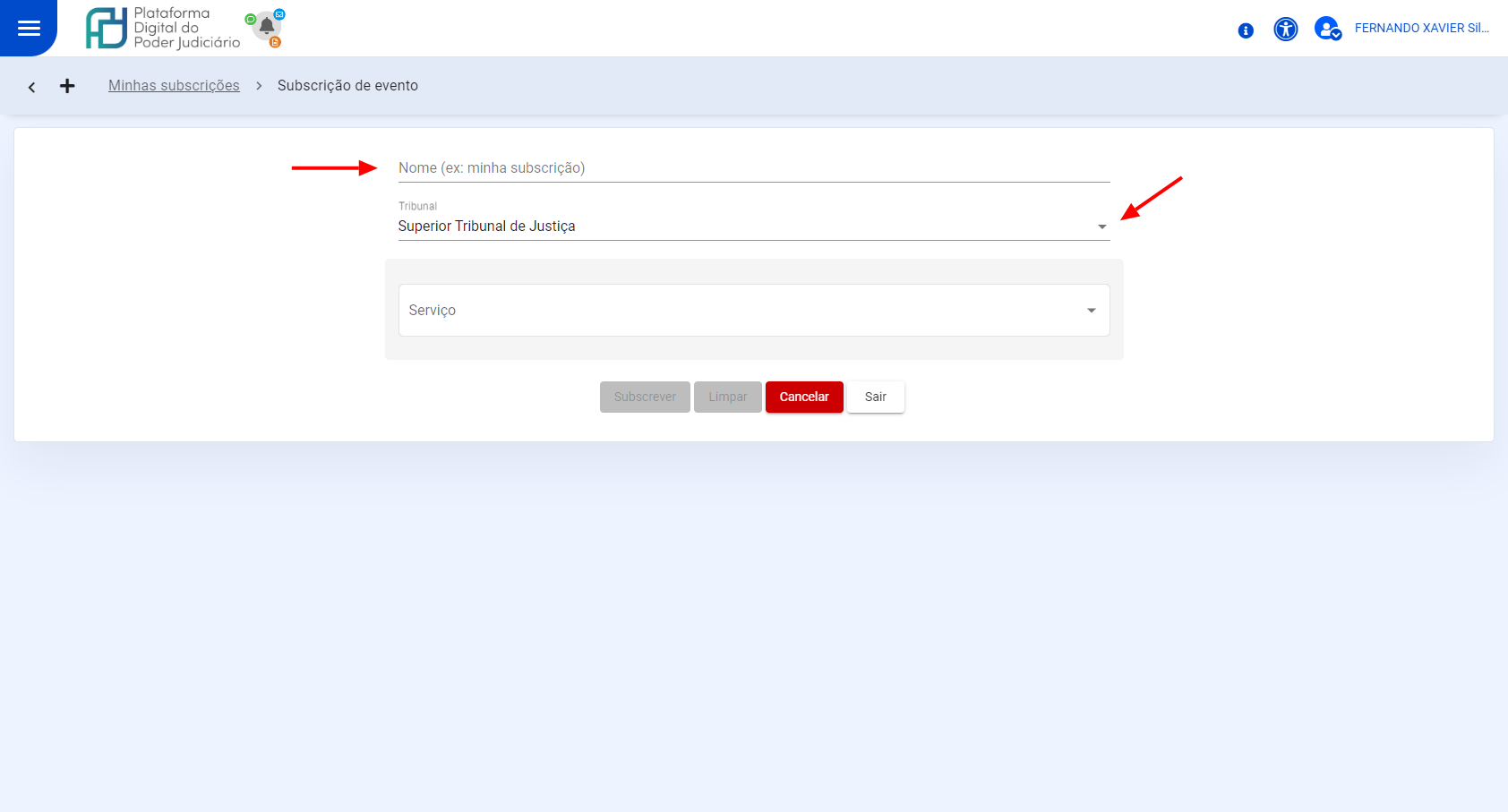
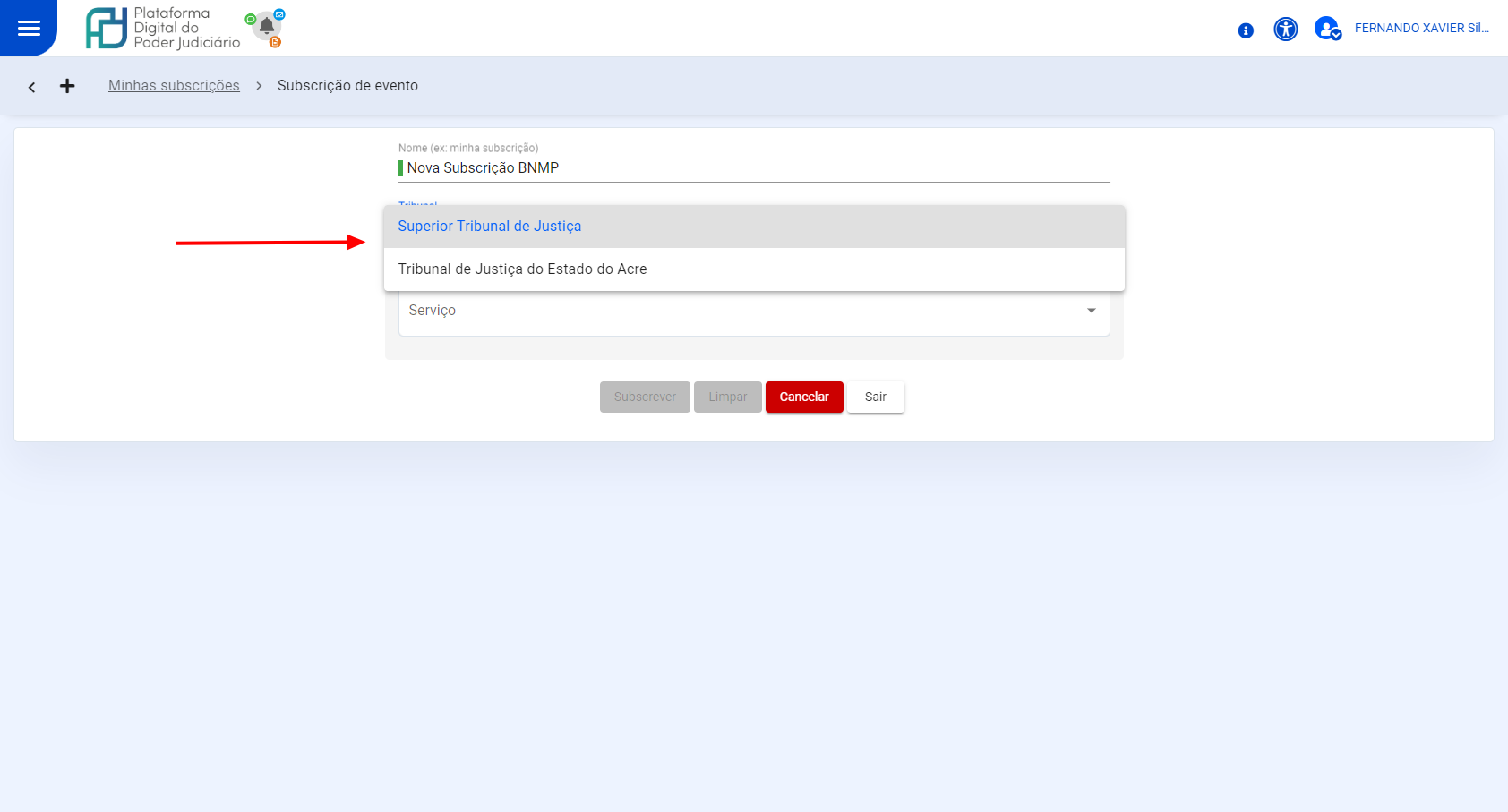
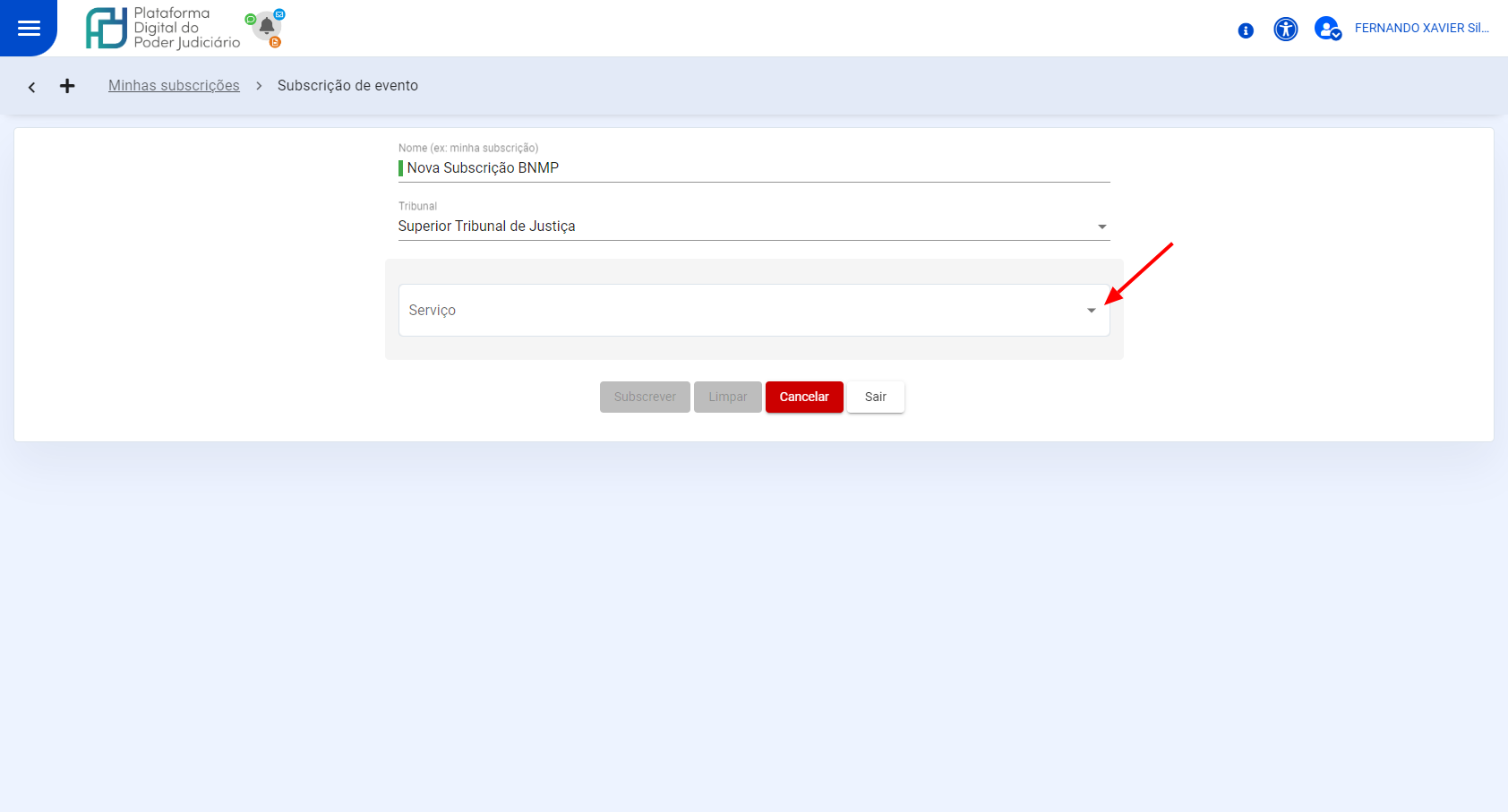
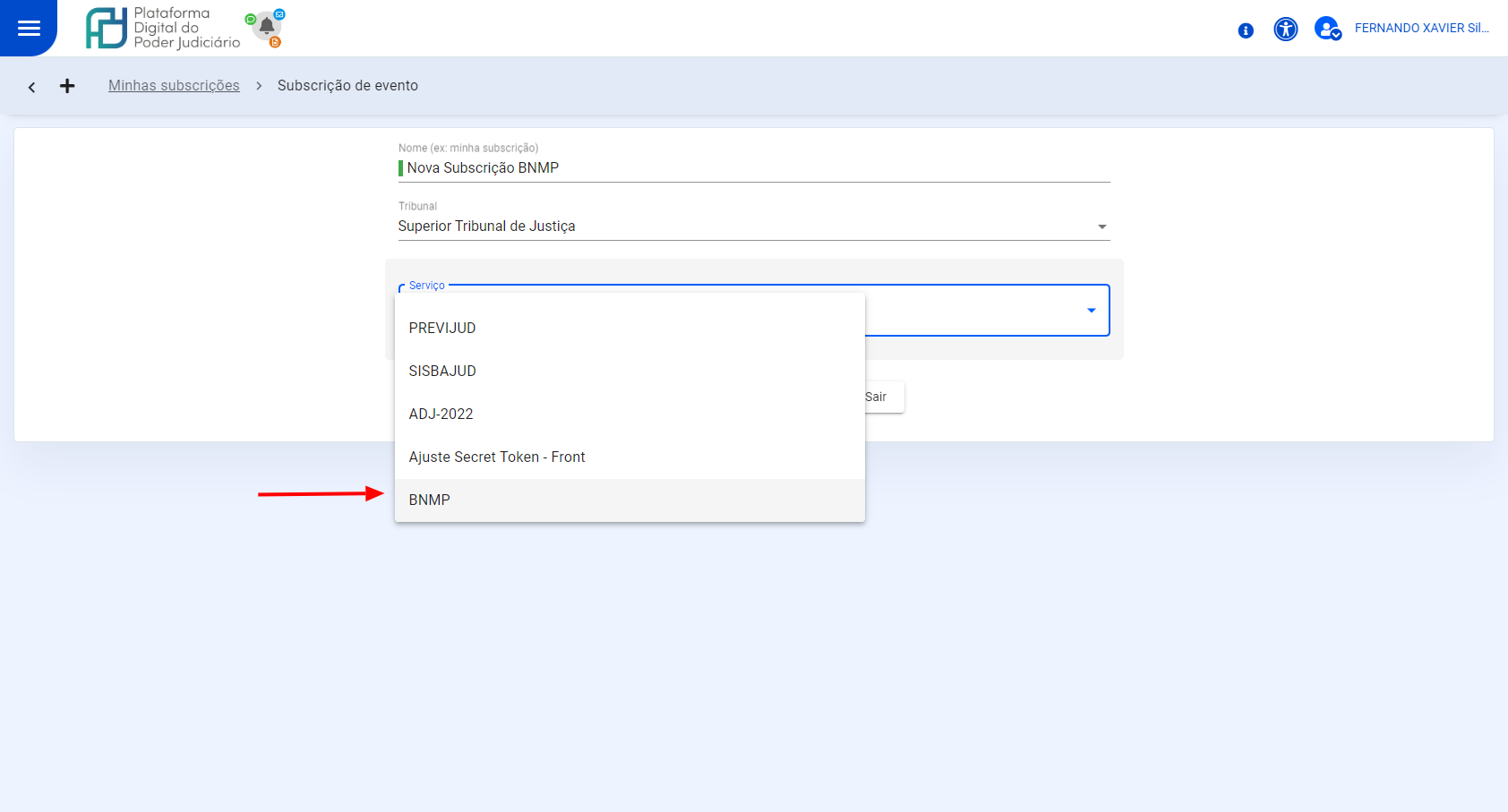
3 - Ao selecionar o Serviço, o campo Evento é habilitado para seleção:
- Evento = Caixa de seleção obrigatória onde deverá ser selecionado o evento qual deseja-se subscrever.
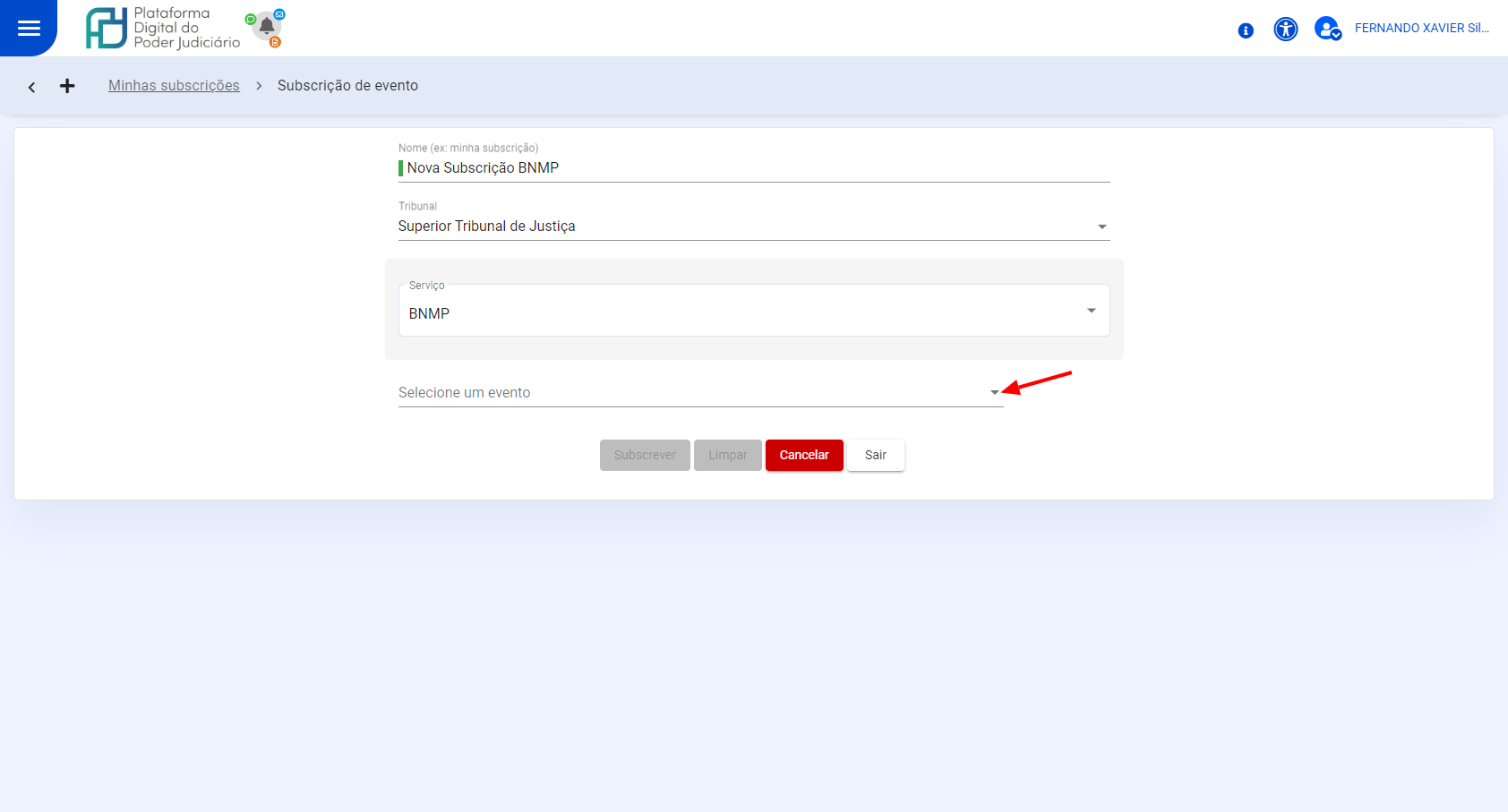
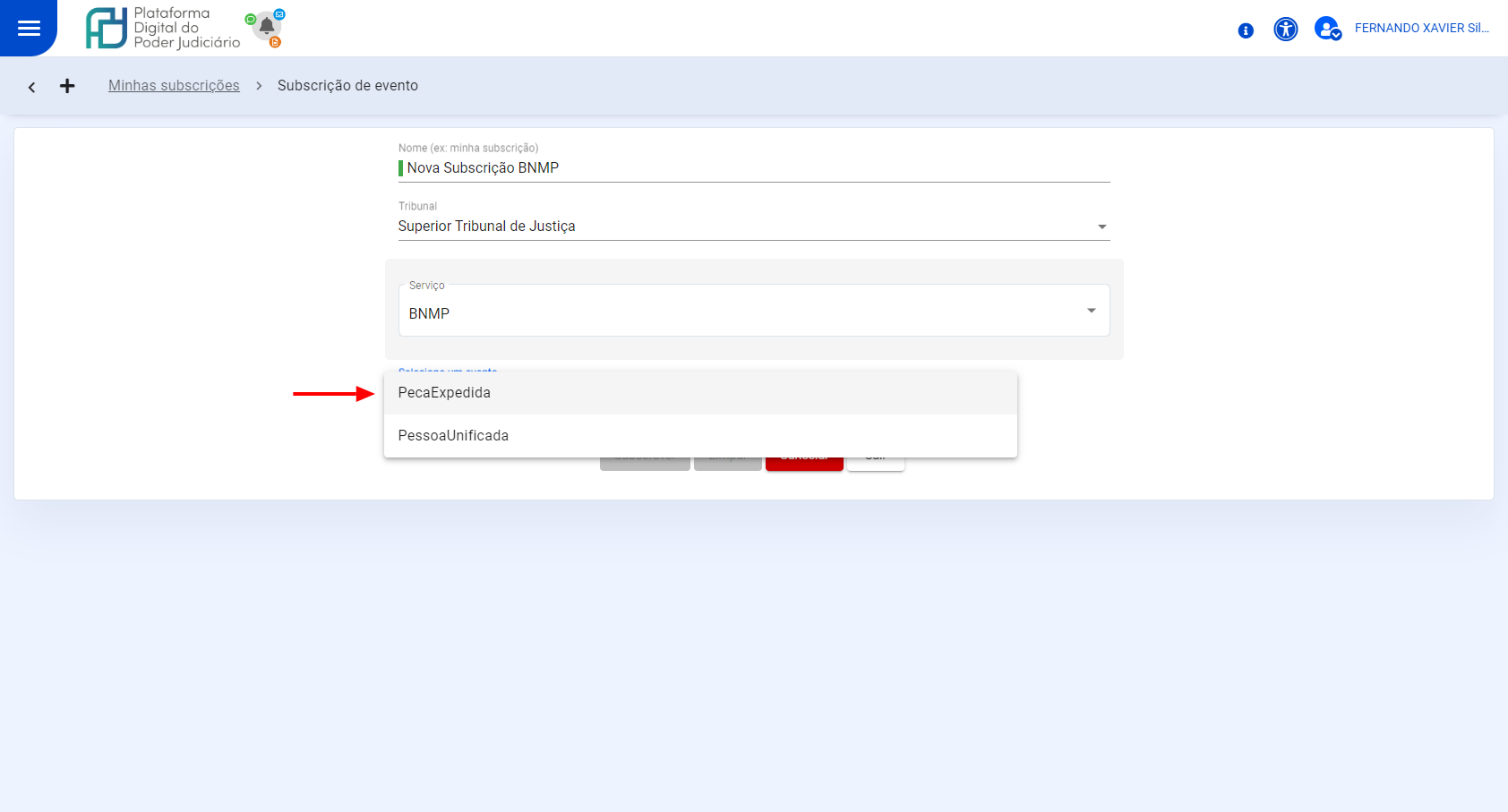
4 - Ao selecionar o Evento, o campo Forma de envio é habilitado para seleção:
- Forma de envio = Caixa de seleção obrigatório onde deverá ser selecionado o formato de envio da mensagem (E-MAIL, WEBHOOK e TELEGRAM).
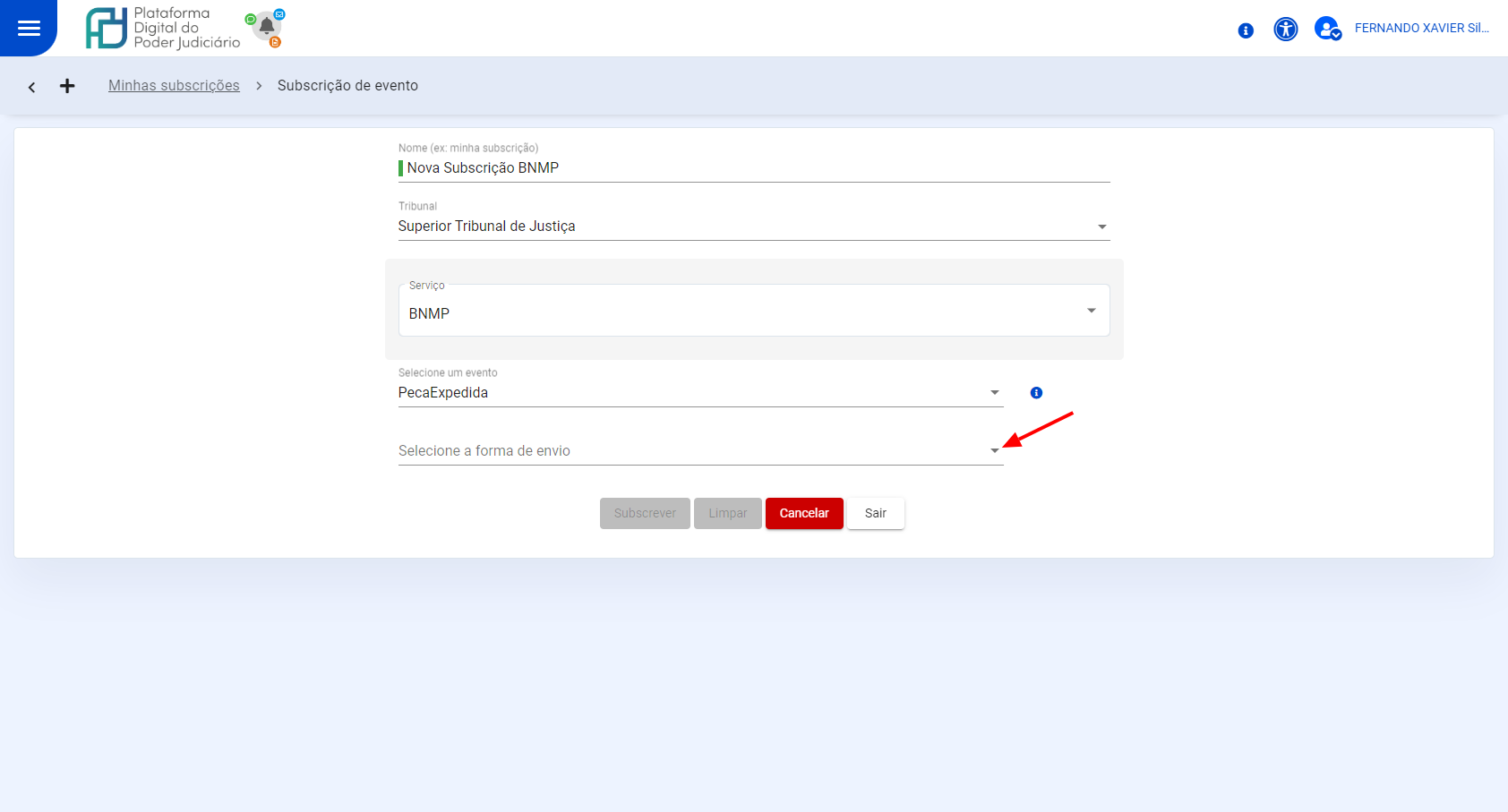
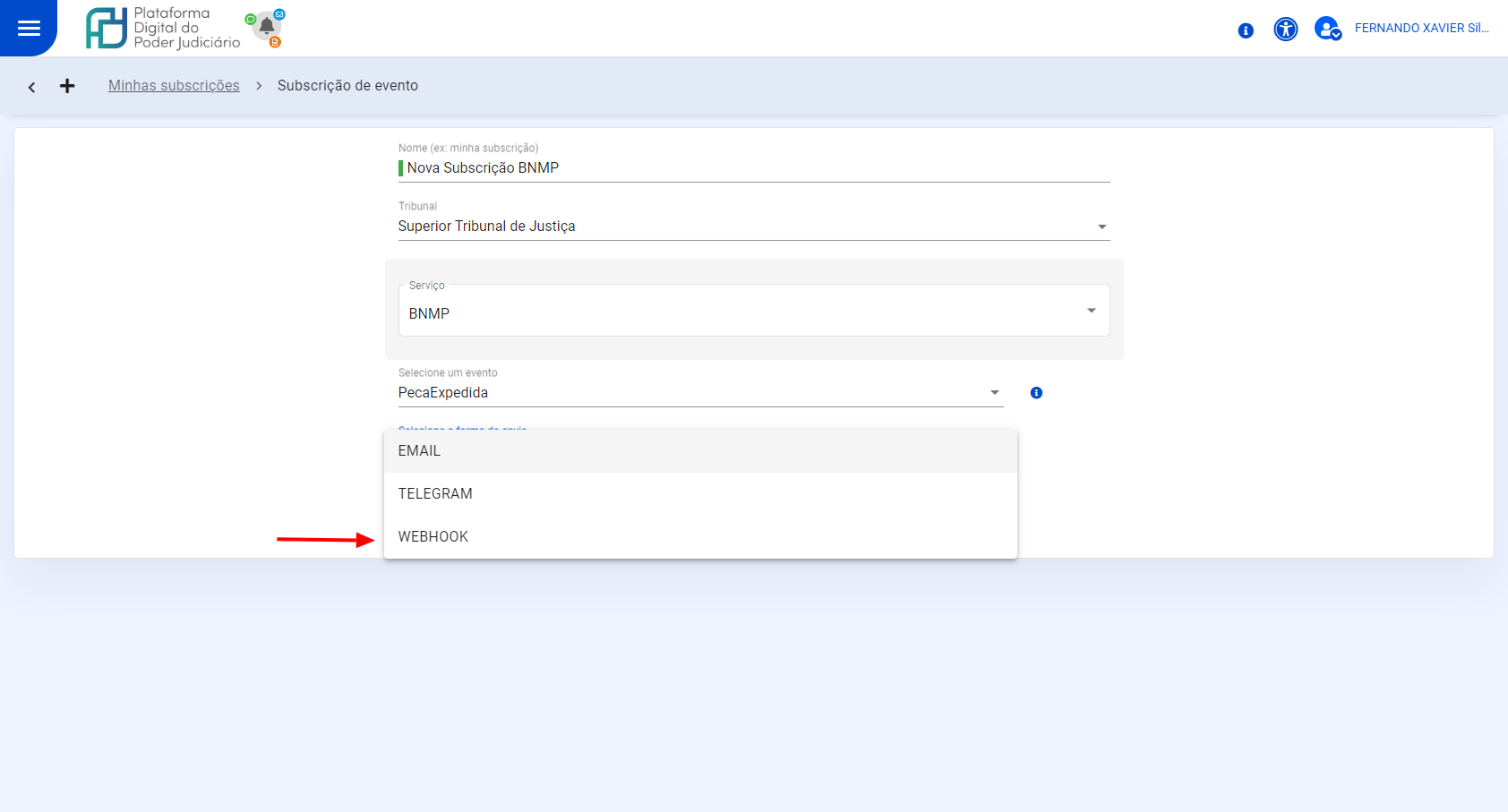
5 - Ao selecionar a Forma de envio WEBHOOK, os campos Secret token, Formato e Endpoint são habilitados para preenchimento/seleção:
- Secret token = Campo alfanumérico de preenchimento obrigatório quando o formato de mensagem for igual a RAW, Alerta ou Documento. O secret token é utilizado para assinar o payload da mensagem que será enviado ao webhook. Esta assinatura é feita com o uso da criptografia HMAC e é enviada no cabeçalho da requisição HTTP, com o nome X-PDPJ-Webhook-Signature. É importante entender que a mensagem em si não é criptografada, apenas a assinatura, e esta é utilizada para verificar a integridade e autenticidade dos dados enviados. O algoritmo utilizado é o HmacSHA256 e o resultado é codificado em uma string hexadecimal. Esta mesma geração da assinatura deve ser feita com o conteúdo da mensagem recebida e deve ser confrontada com a assinatura que foi no cabeçalho. A certificação se dará em confirmando que ambas as assinaturas são idênticas;
- Formato = Caixa de seleção obrigatório onde deverá ser selecionado o formato da mensagem a ser recebida(opções : RAW, Alerta e Documento);
- Endpoint = Campo alfanumérico de preenchimento obrigatório onde deverá ser informado o caminho do Webhook que irá receber a mensagem.
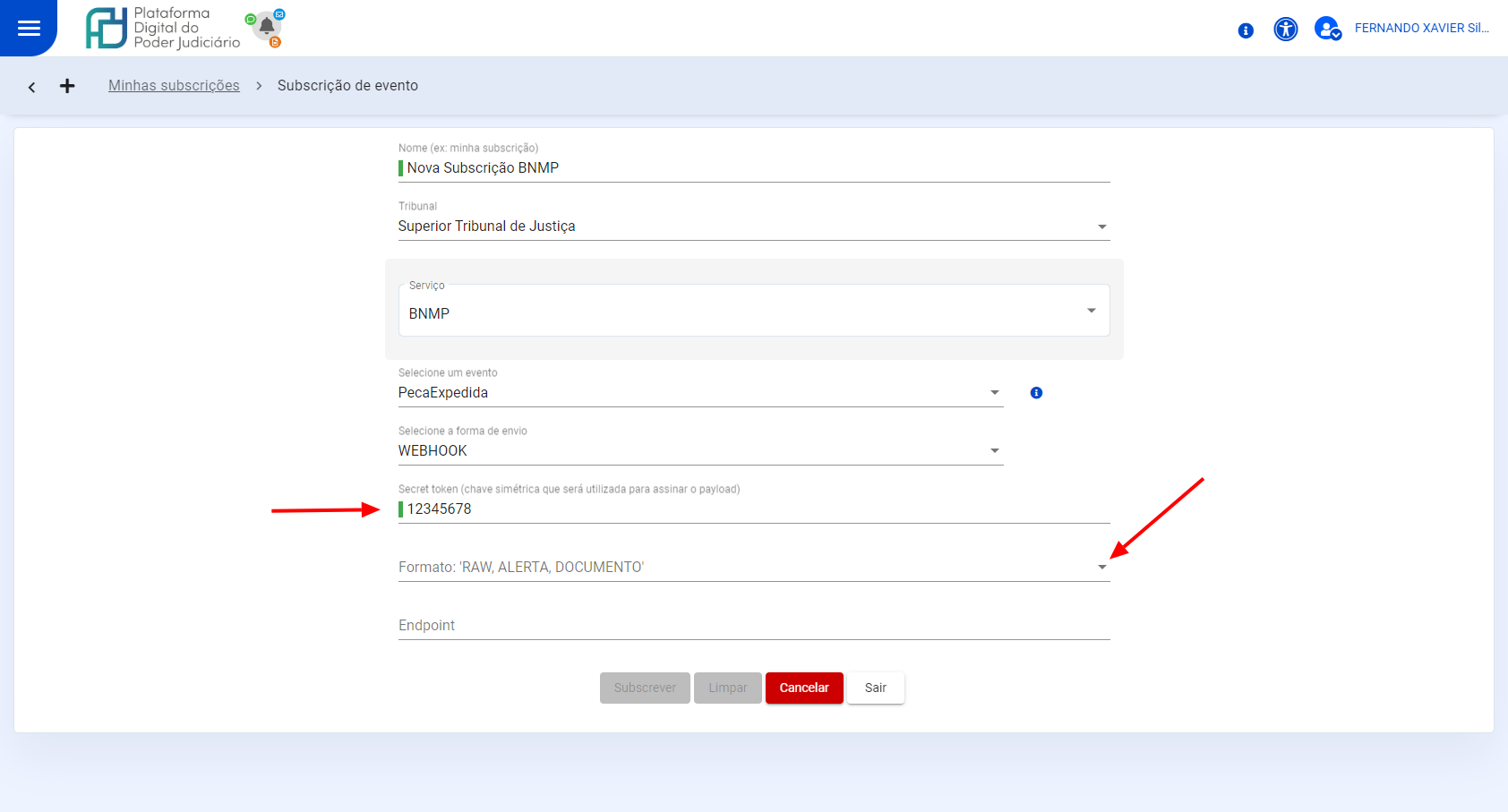
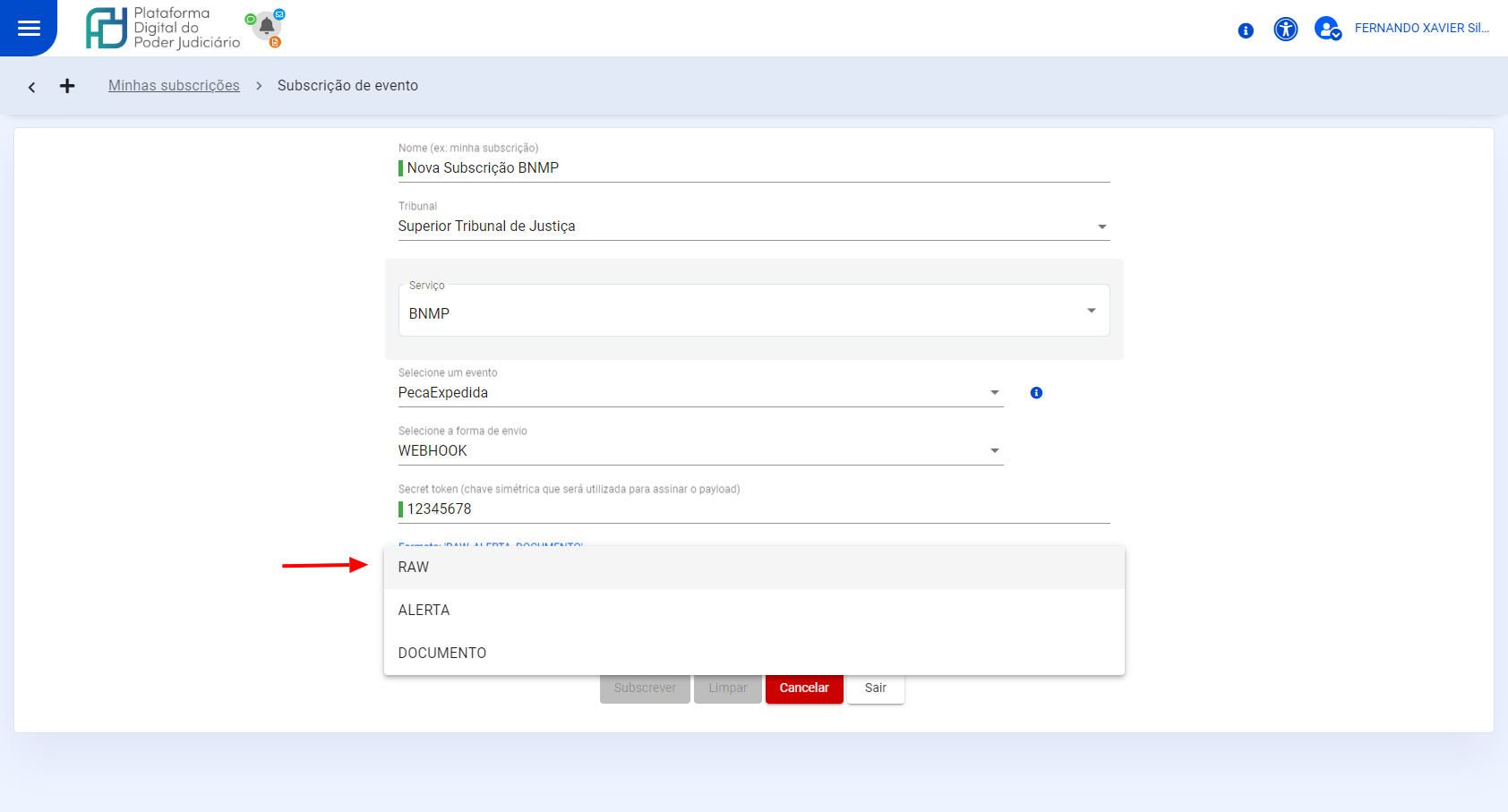
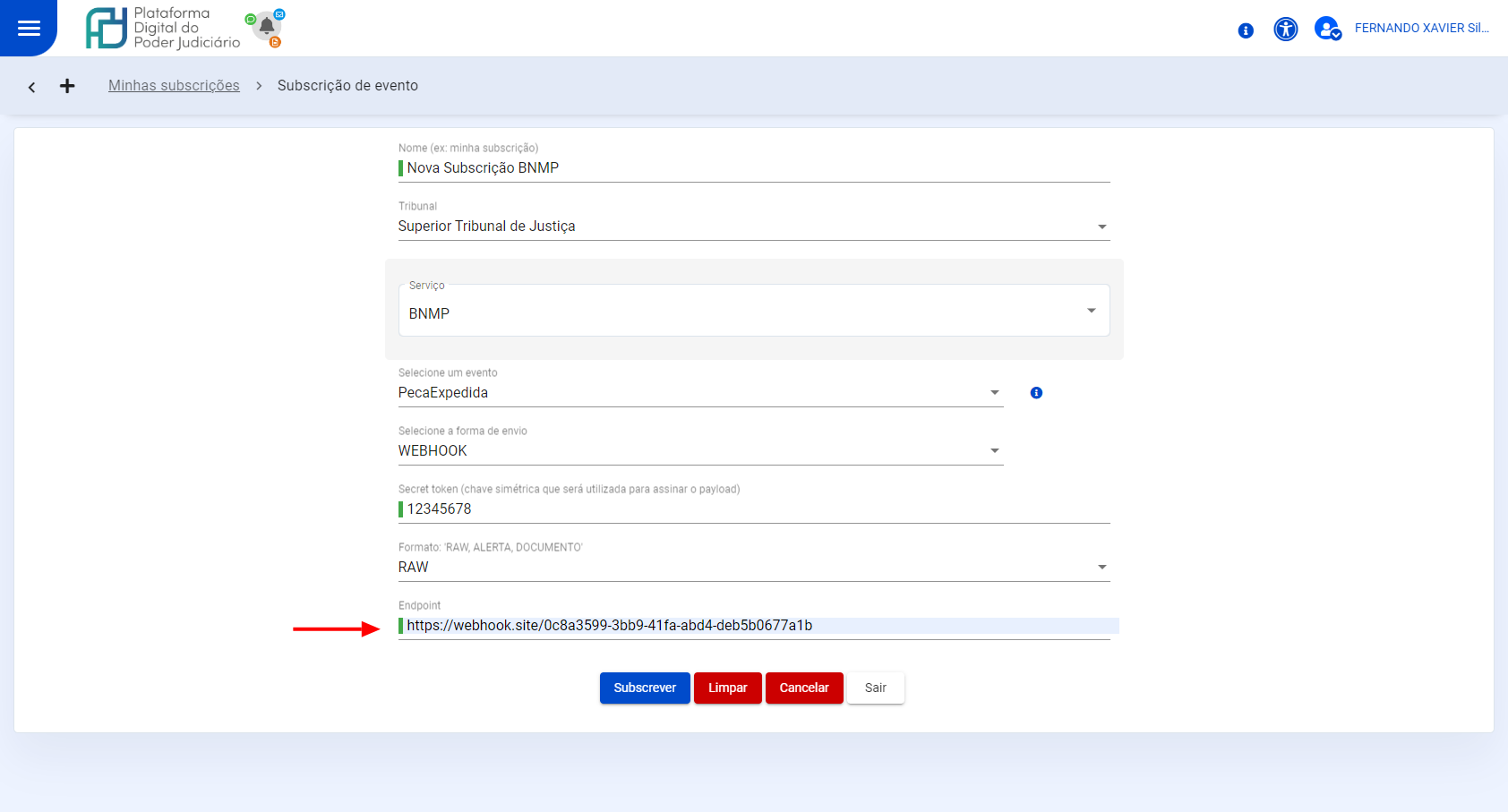
6 - Ao término do preenchimento, acione o botão Subscrever para efetivar a subscrição. Por padrão, ela é criada com status Ativo:
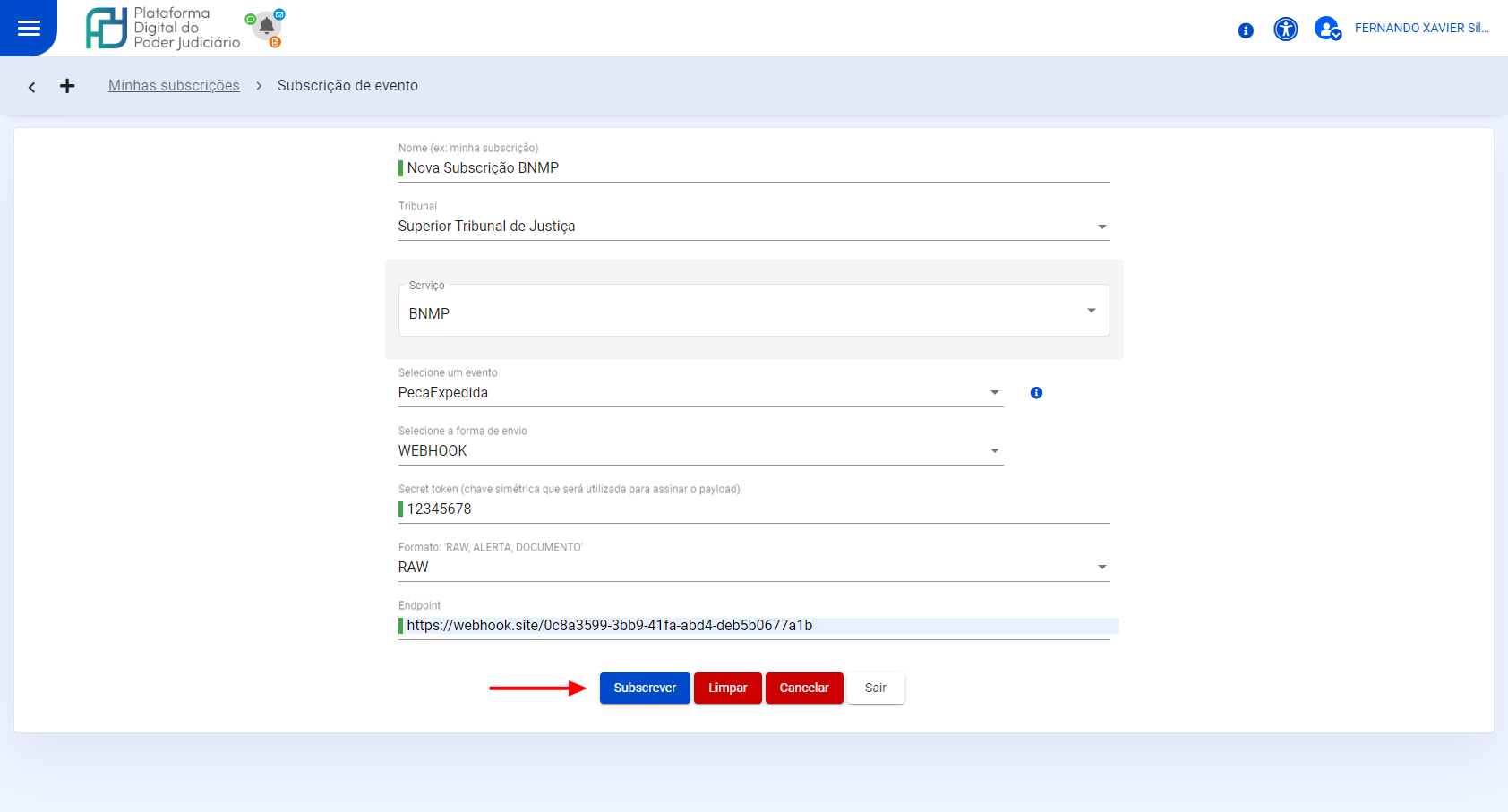
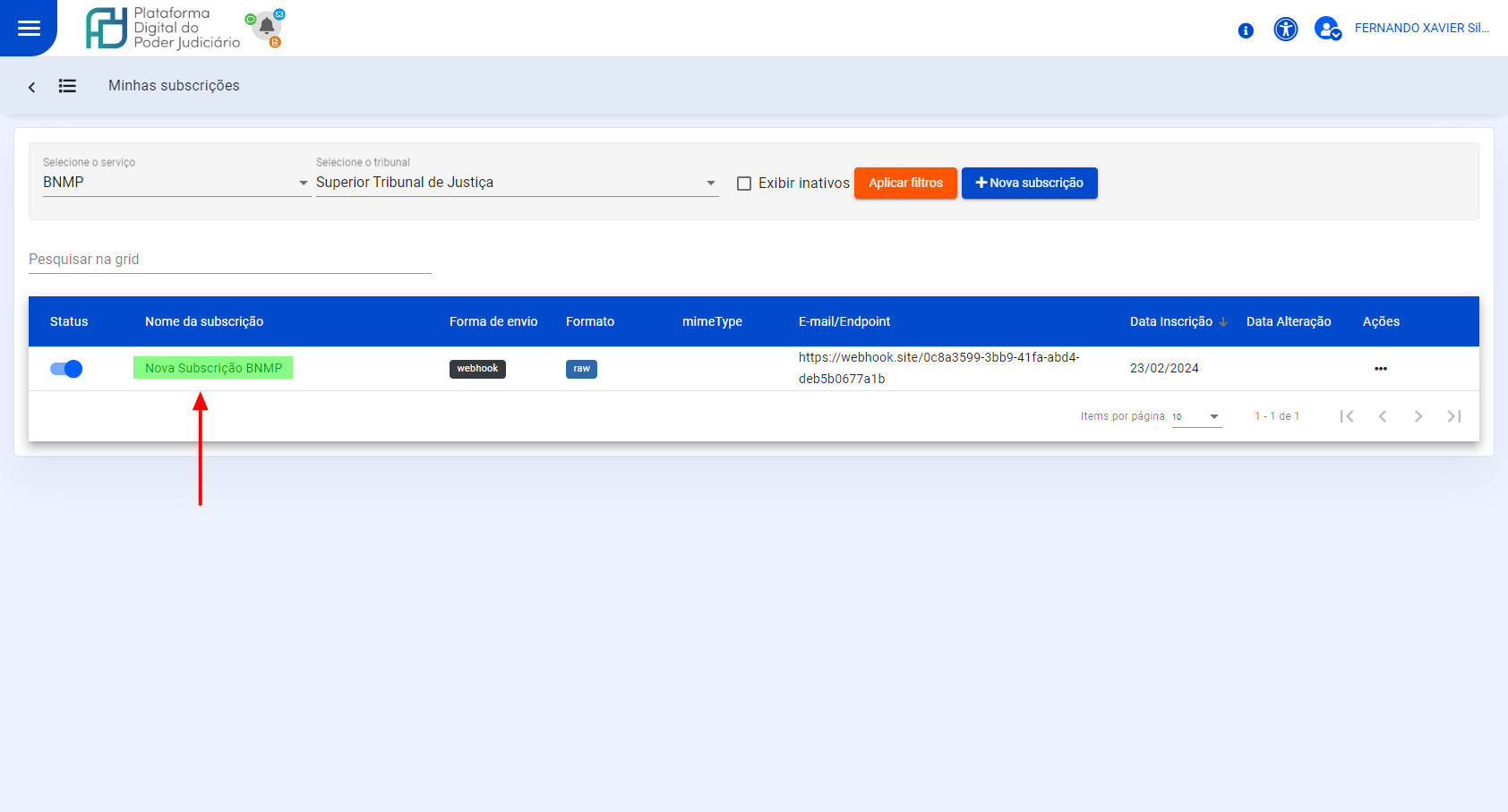
Inclusão para forma de envio E-MAIL e formato DOCUMENTO
Para realizar a subscrição, os usuários consumidores devem seguir os passos abaixo:
1 - Clique no botão "Nova Subscrição" e será exibido o formulário para preenchimento.
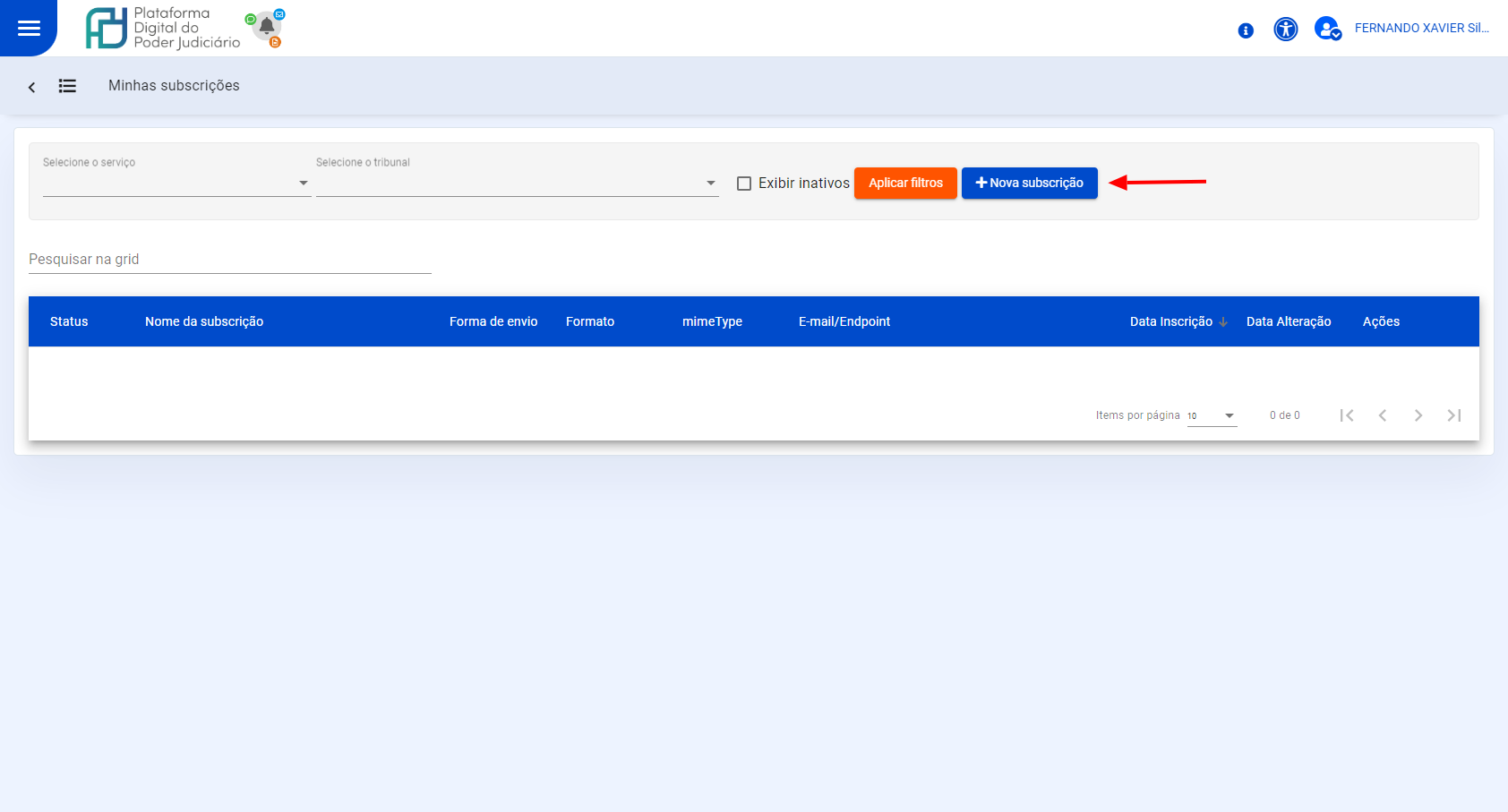
2 - Os campos abaixo serão exibidos:
- Nome = Campo de preenchimento obrigatório onde deverá ser informado o nome para esta subscrição;
- Tribunal = Caixa de seleção obrigatória onde deverá ser selecionado o Tribunal;
- Serviço = Caixa de seleção obrigatória onde deverá ser selecionado o serviço qual deseja-se subscrever.
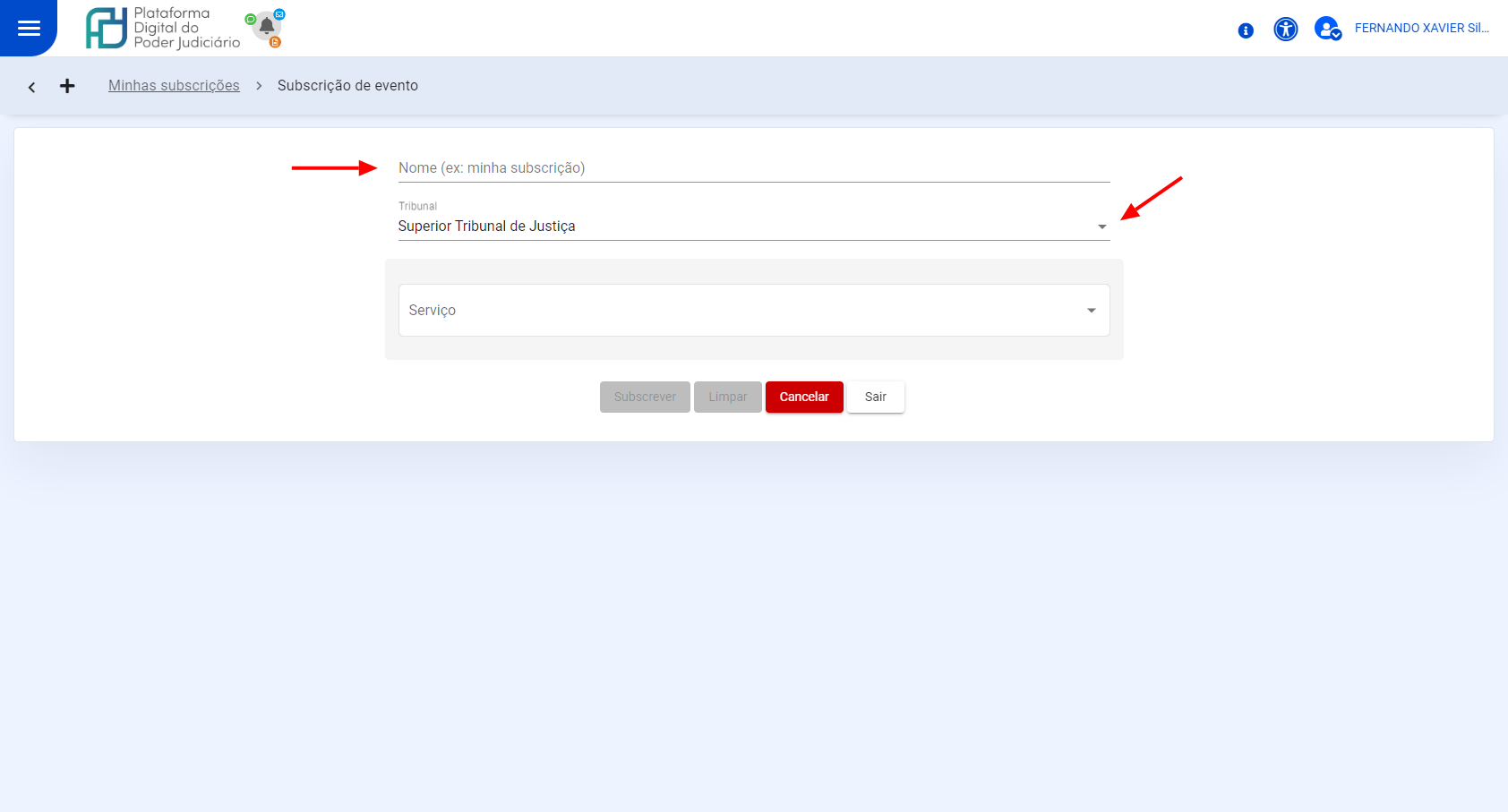
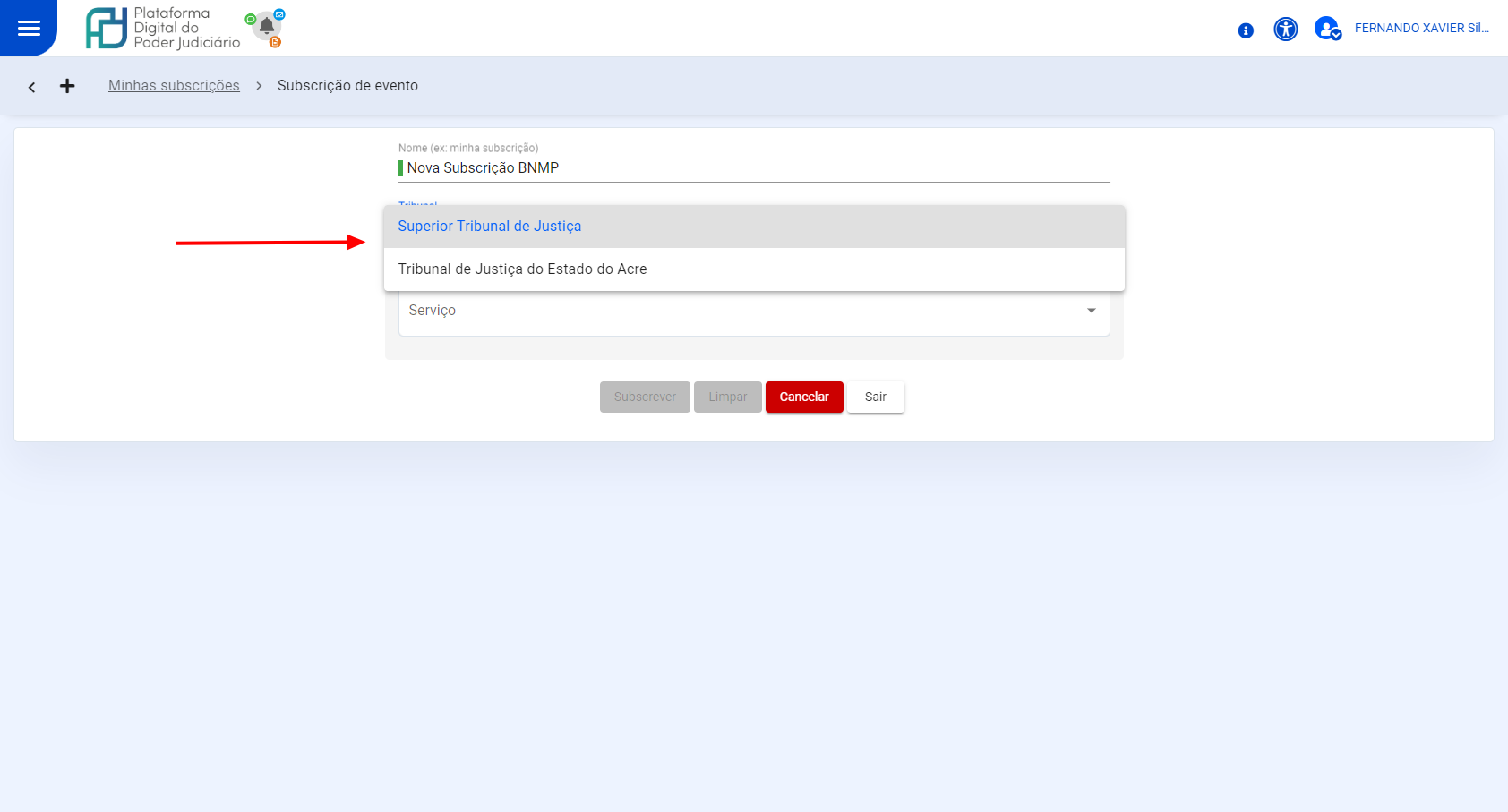
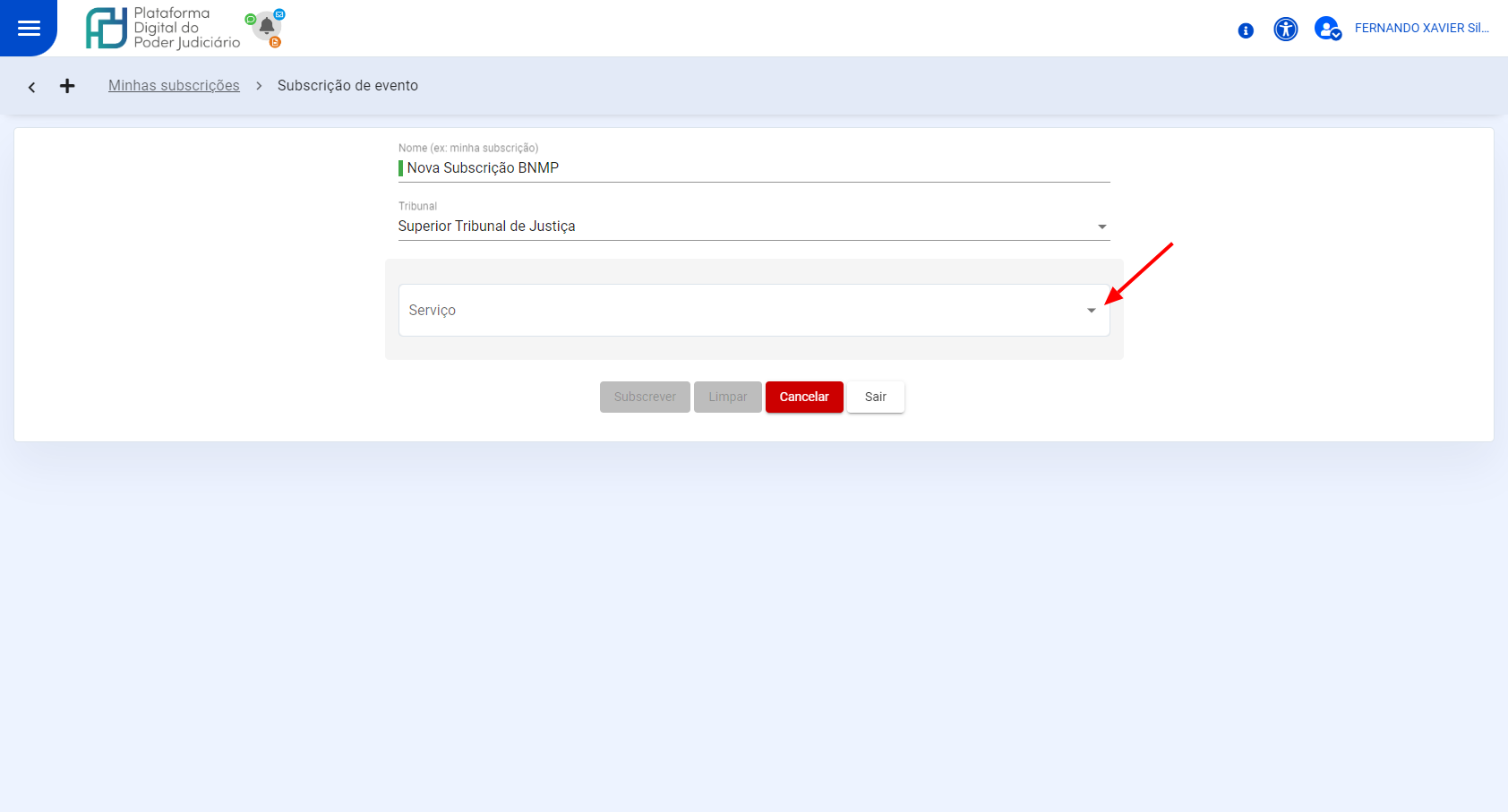
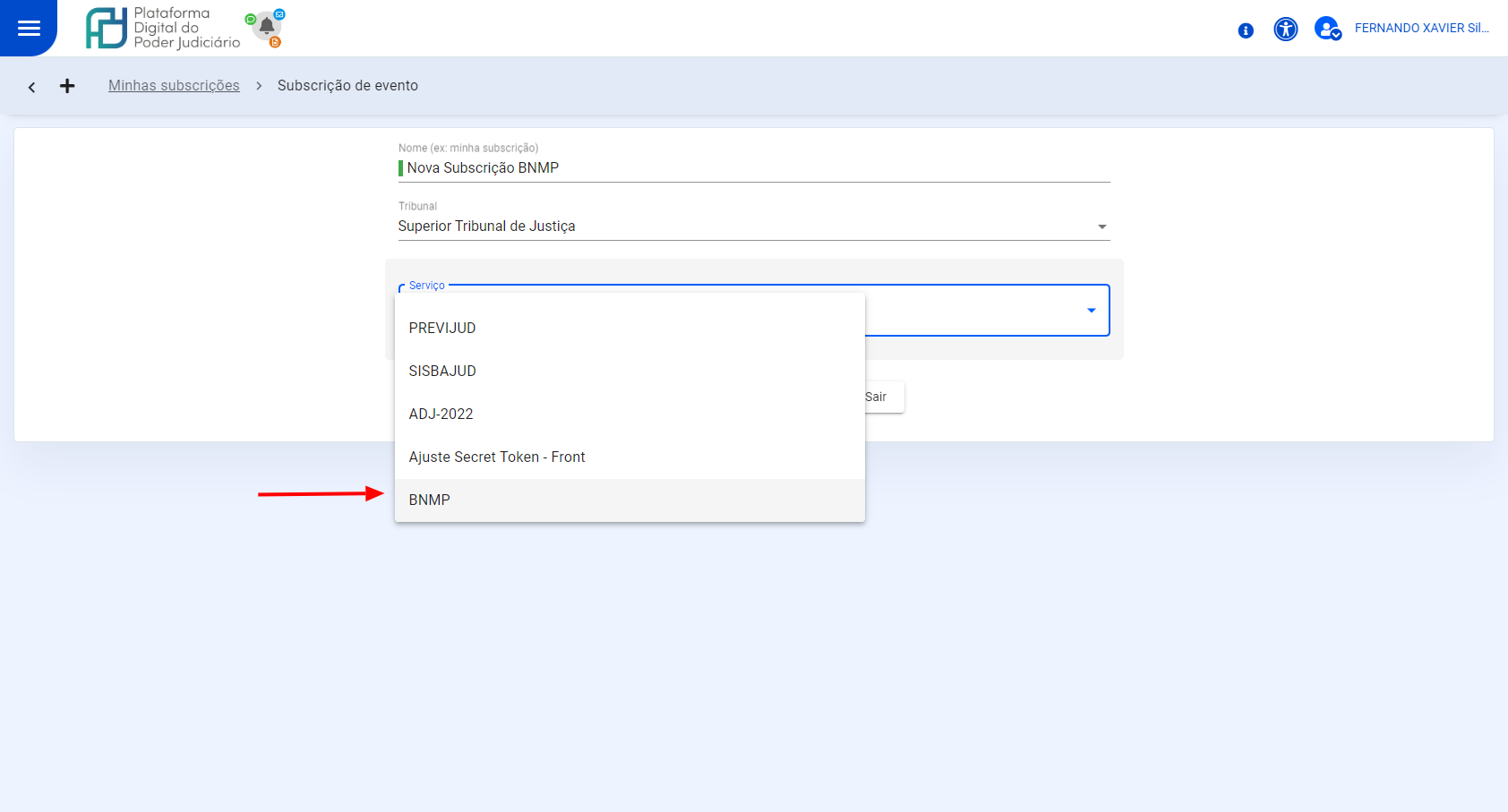
3 - Ao selecionar o Serviço, o campo Evento é habilitado para seleção:
- Evento = Caixa de seleção obrigatória onde deverá ser selecionado o evento qual deseja-se subscrever.
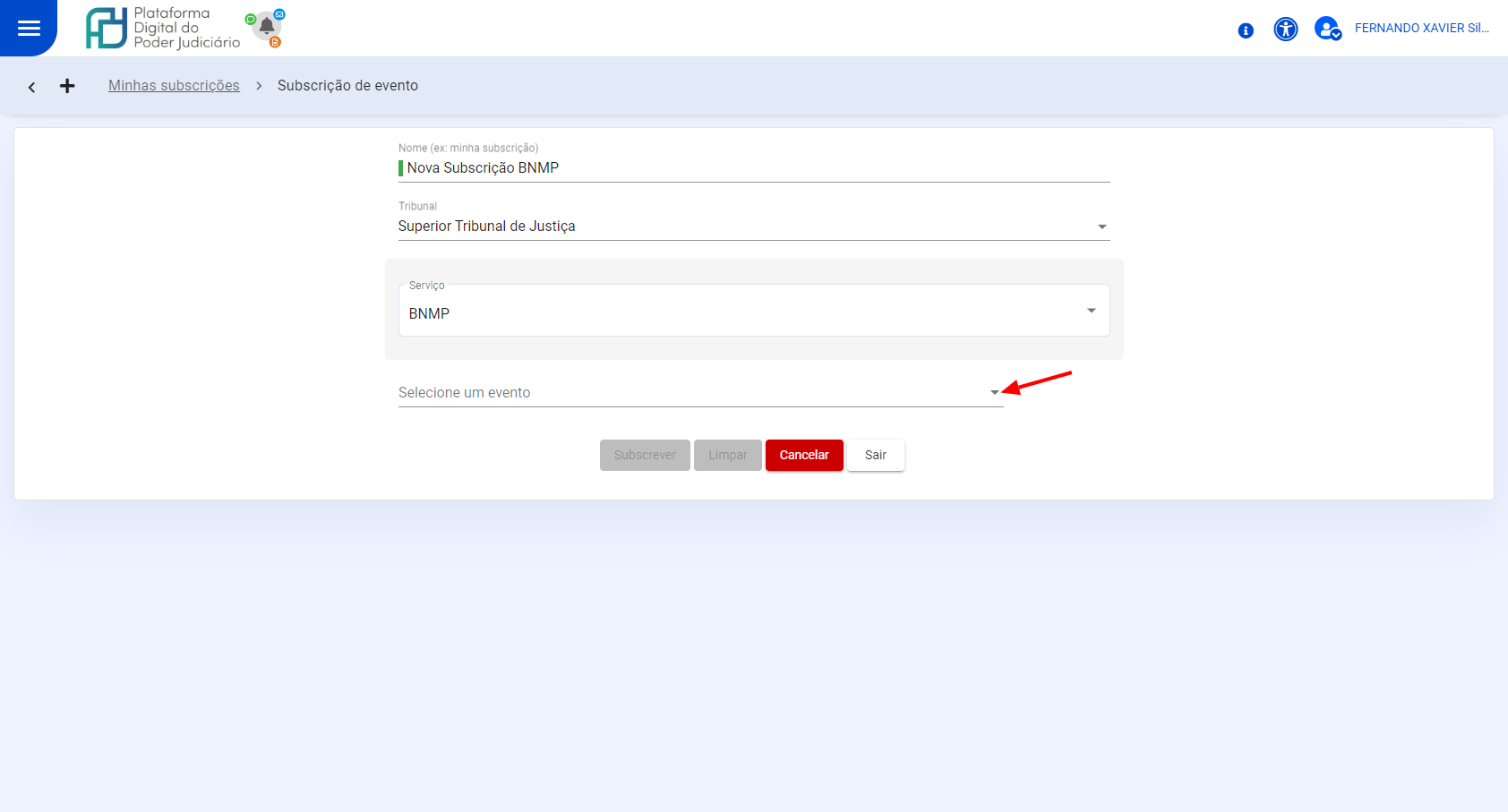
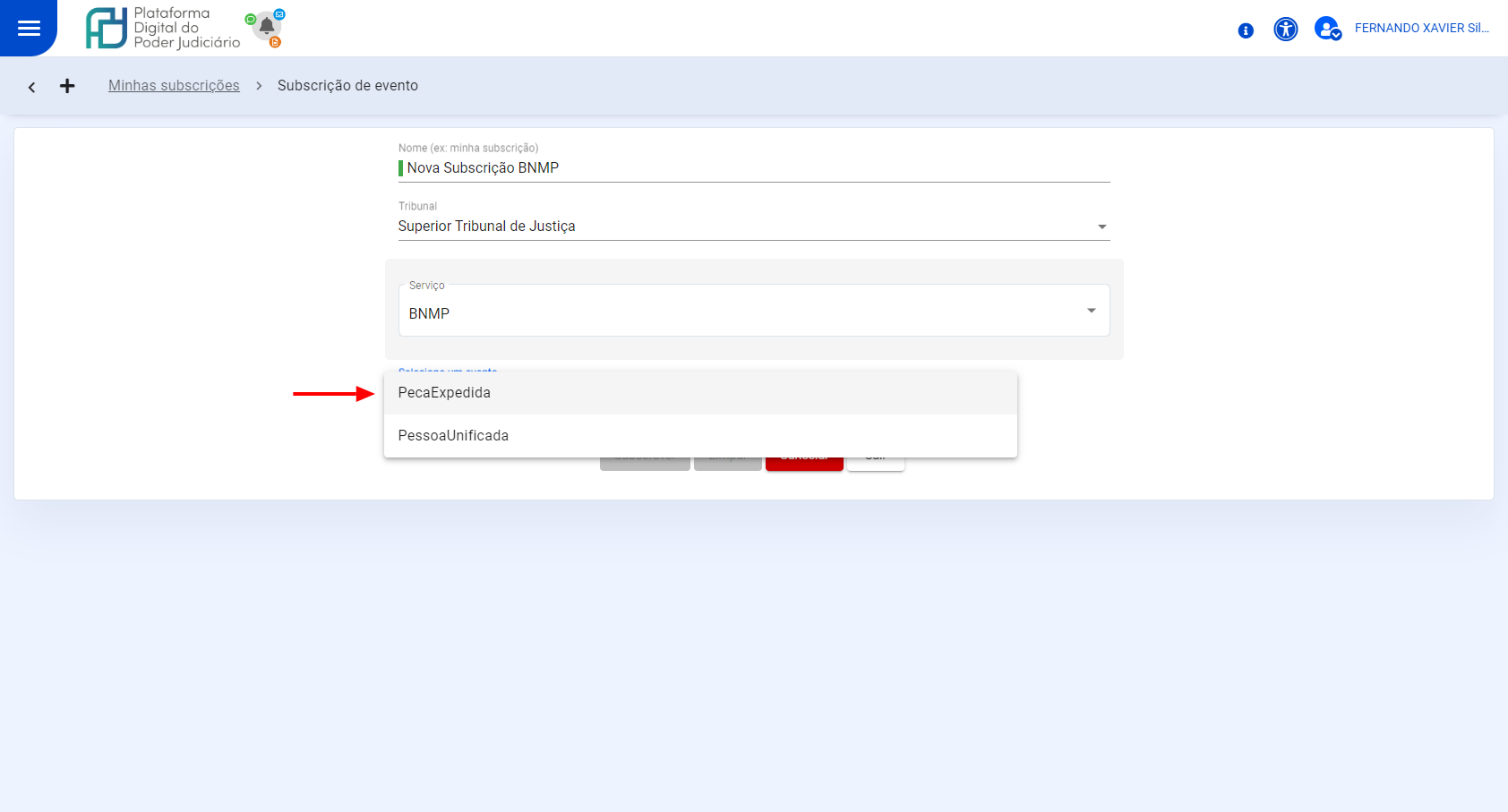
4 - Ao selecionar o Evento, o campo Forma de envio é habilitado para seleção:
- Forma de envio = Caixa de seleção obrigatório onde deverá ser selecionado o formato de envio da mensagem (E-MAIL, WEBHOOK e TELEGRAM).
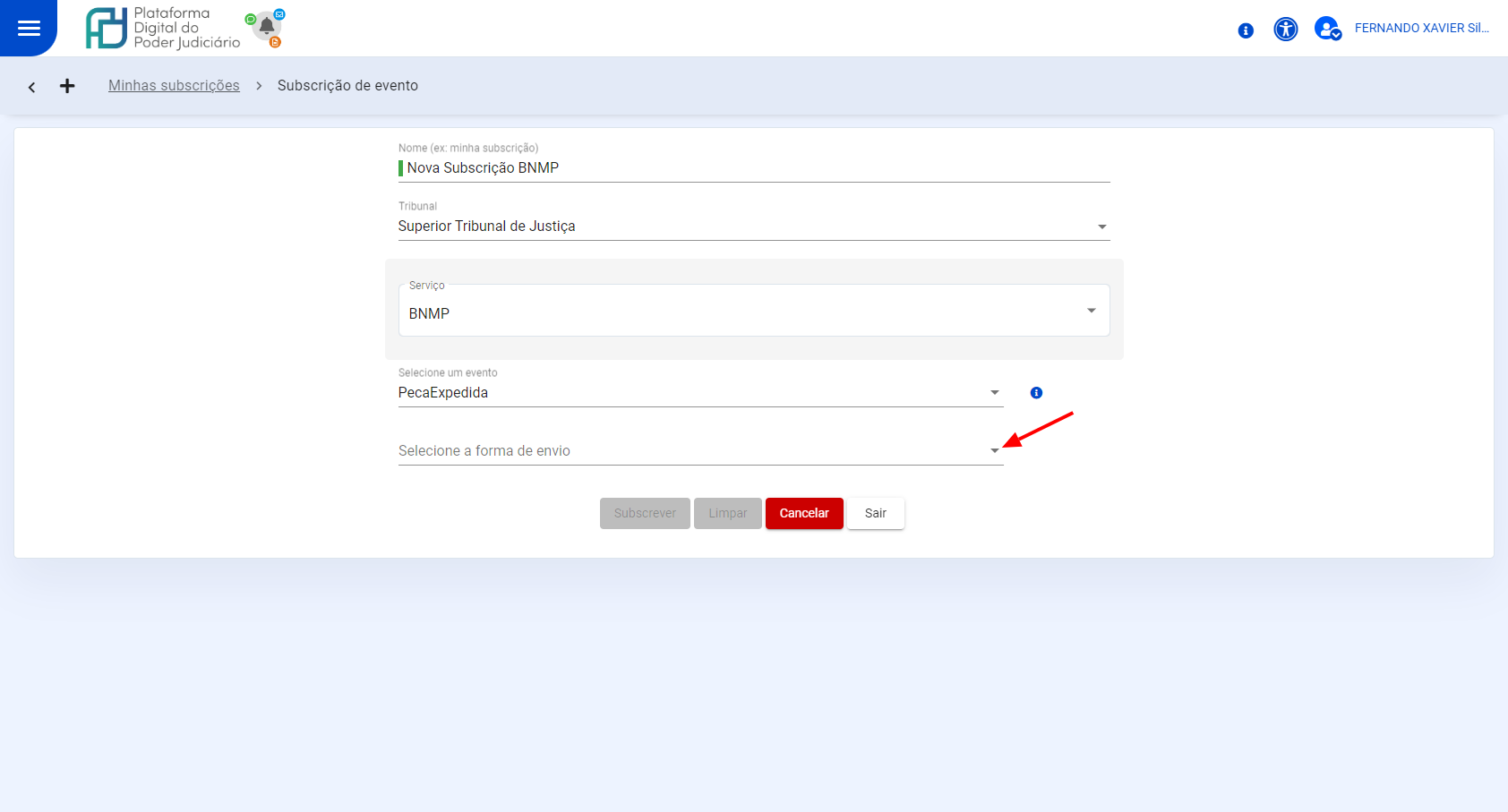
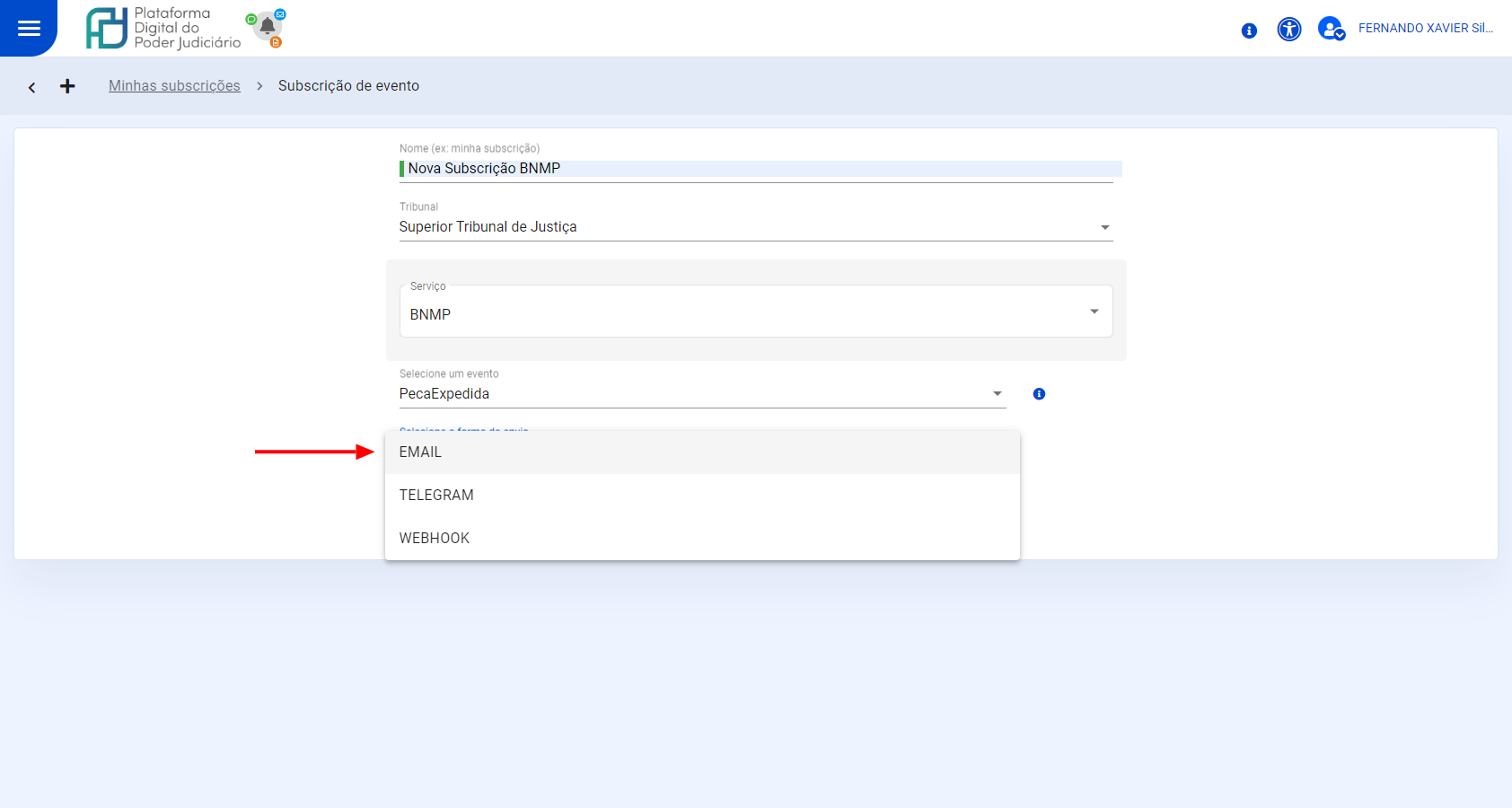
5 - Ao selecionar a Forma de envio E-MAIL, os campos Formato, Template, MIME-Type e E-mail são habilitados para preenchimento/seleção:
- Formato = Caixa de seleção obrigatório onde deverá ser selecionado o formato da mensagem a ser recebida(opções : RAW, Alerta e Documento);
- Template = Caixa de seleção de preenchimento obrigatório quando o formato for igual a Alerta ou Documento;
- MIME-Type = Caixa de seleção de preenchimento obrigatório quando o formato selecionado for Documento. (opções disponíveis para o documento: PDF, HTML e TEXT);
- E-mail = Campo alfanumérico de preenchimento obrigatório onde deverá ser informado o e-mail que receberá o documento.
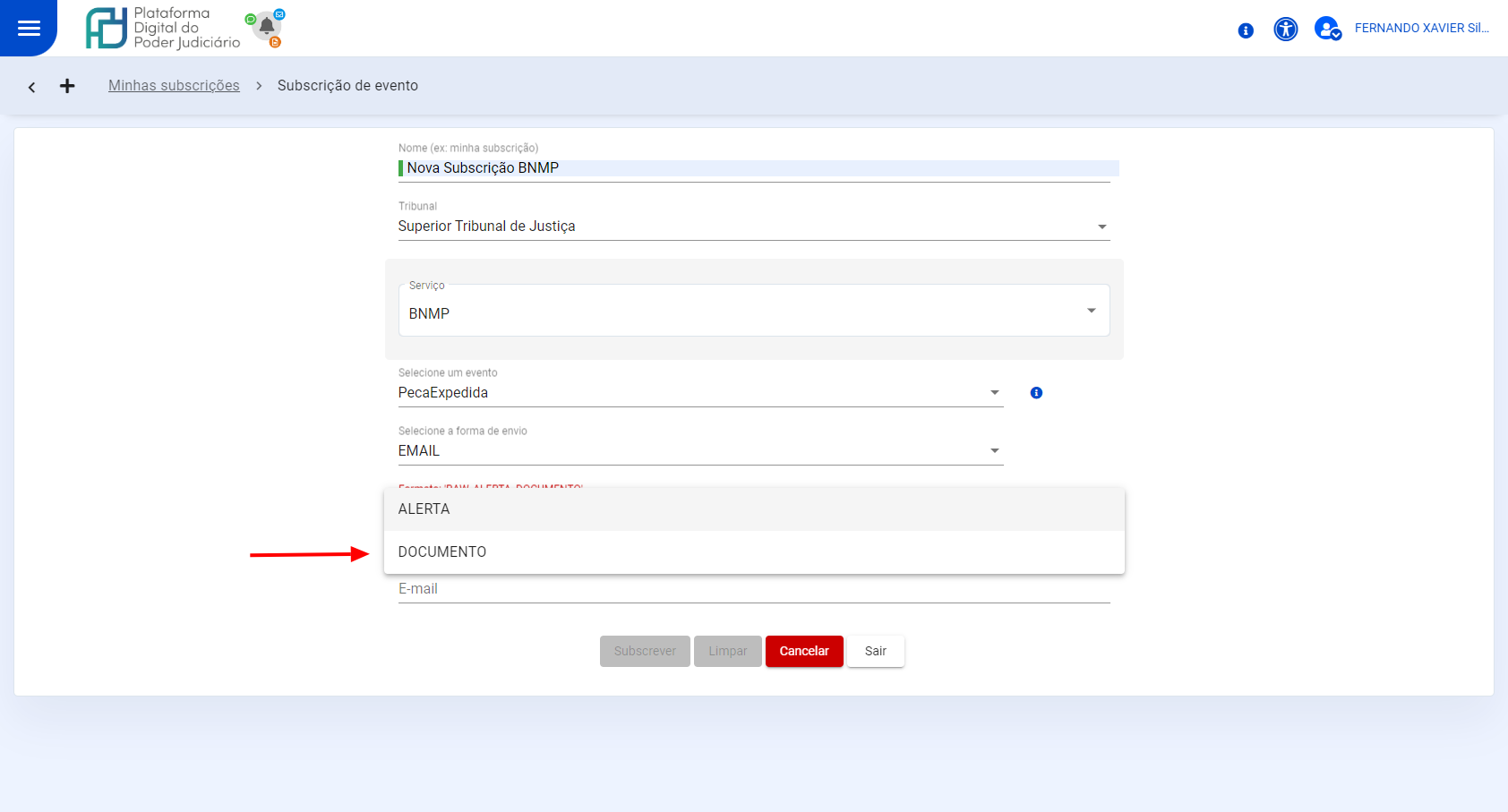
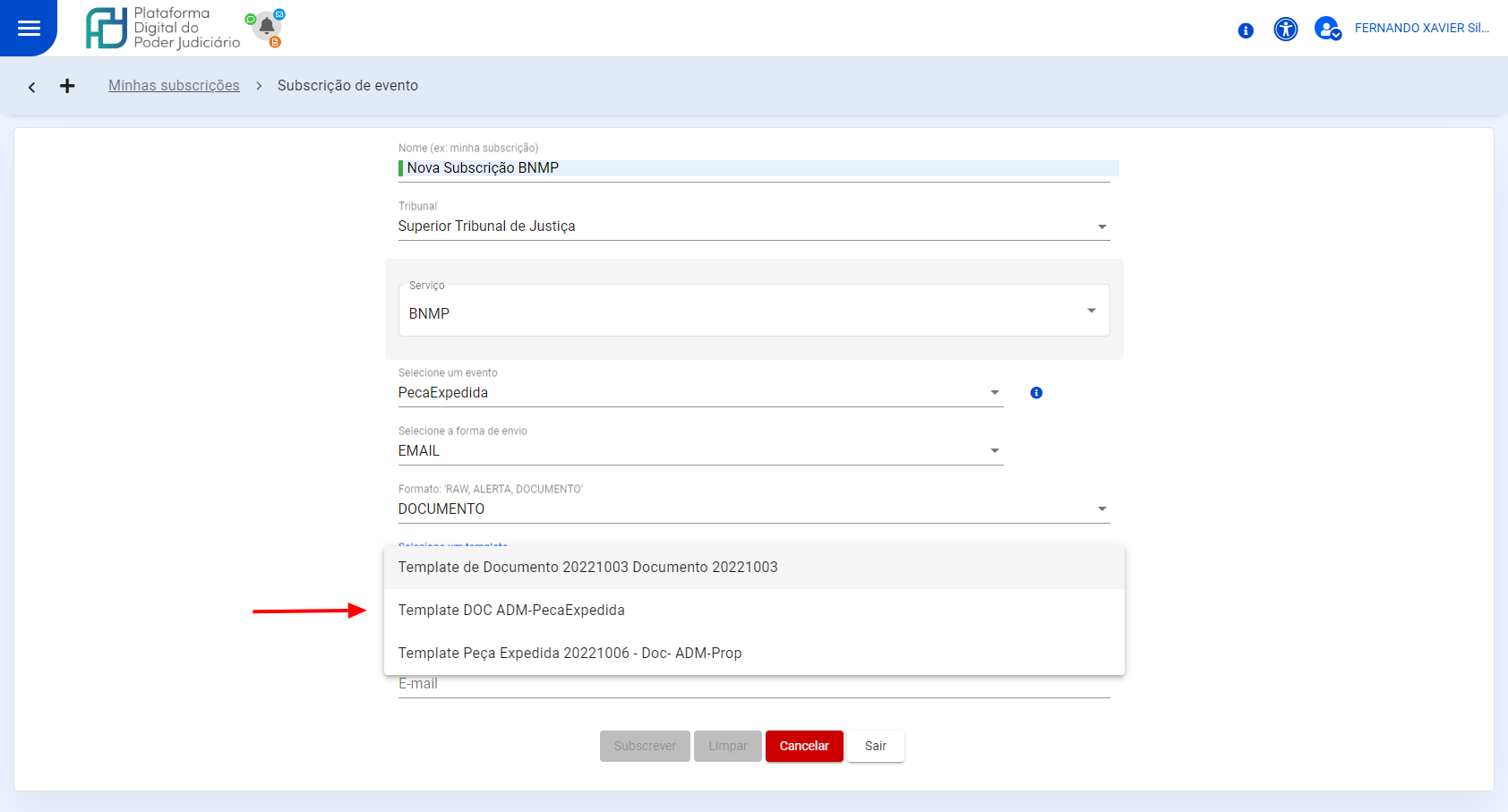
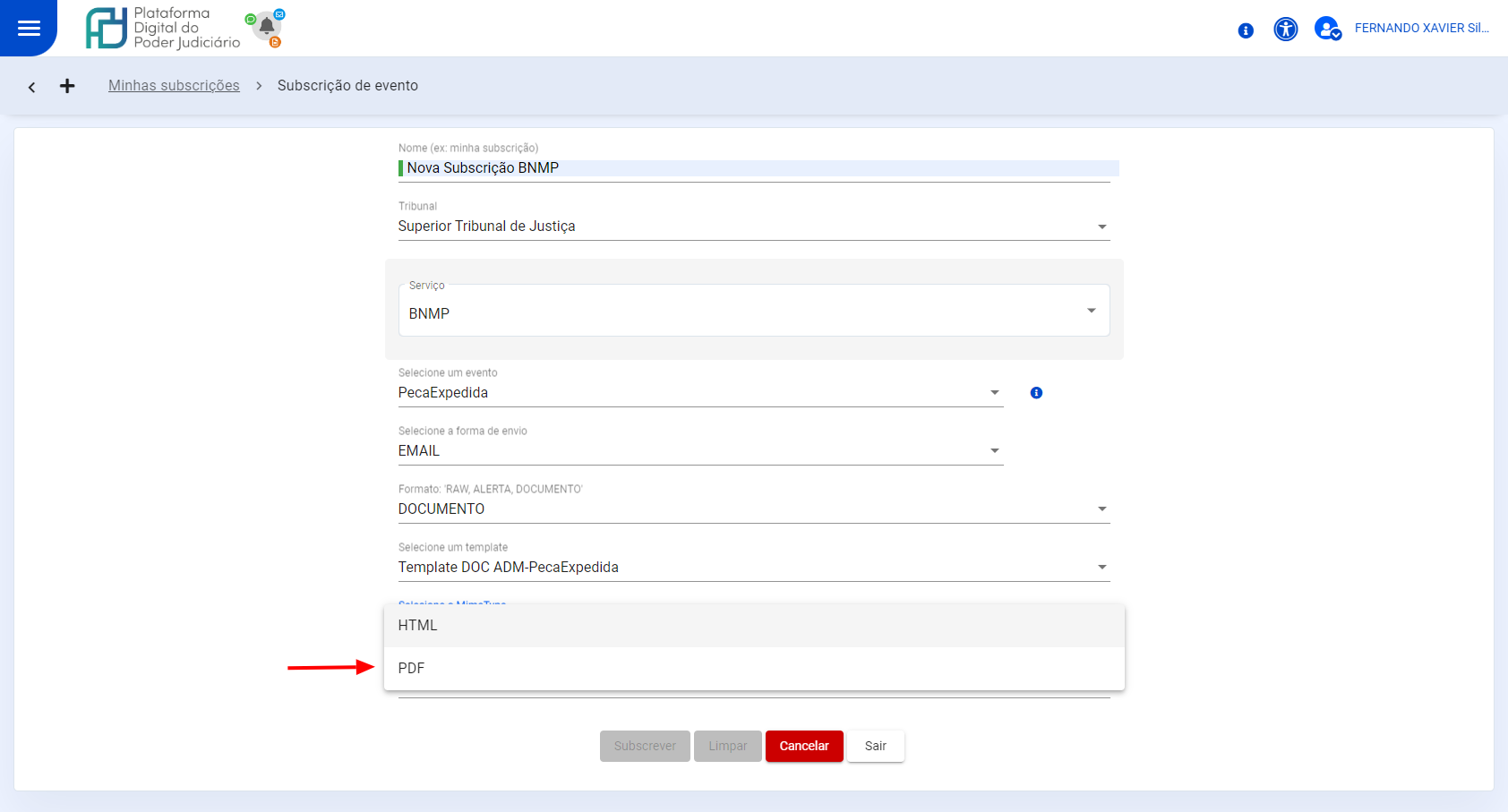

6 - Ao término do preenchimento, acione o botão Subscrever para efetivar a subscrição. Por padrão, ela é criada com status Ativo:

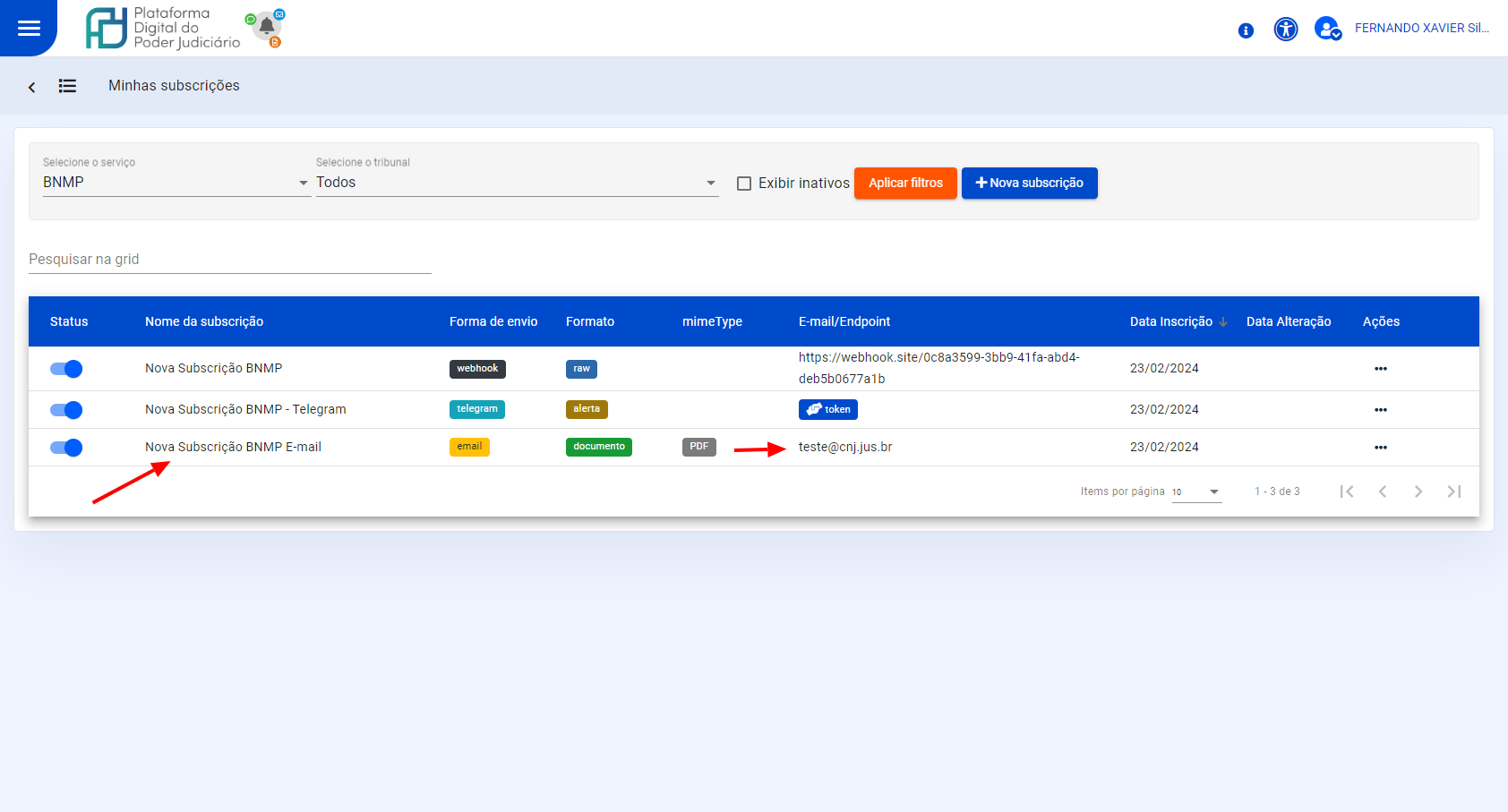
Inclusão para forma de envio TELEGRAM e formato ALERTA
Para realizar a subscrição, os usuários consumidores devem seguir os passos abaixo:
1 - Clique no botão "Nova Subscrição" e será exibido o formulário para preenchimento.
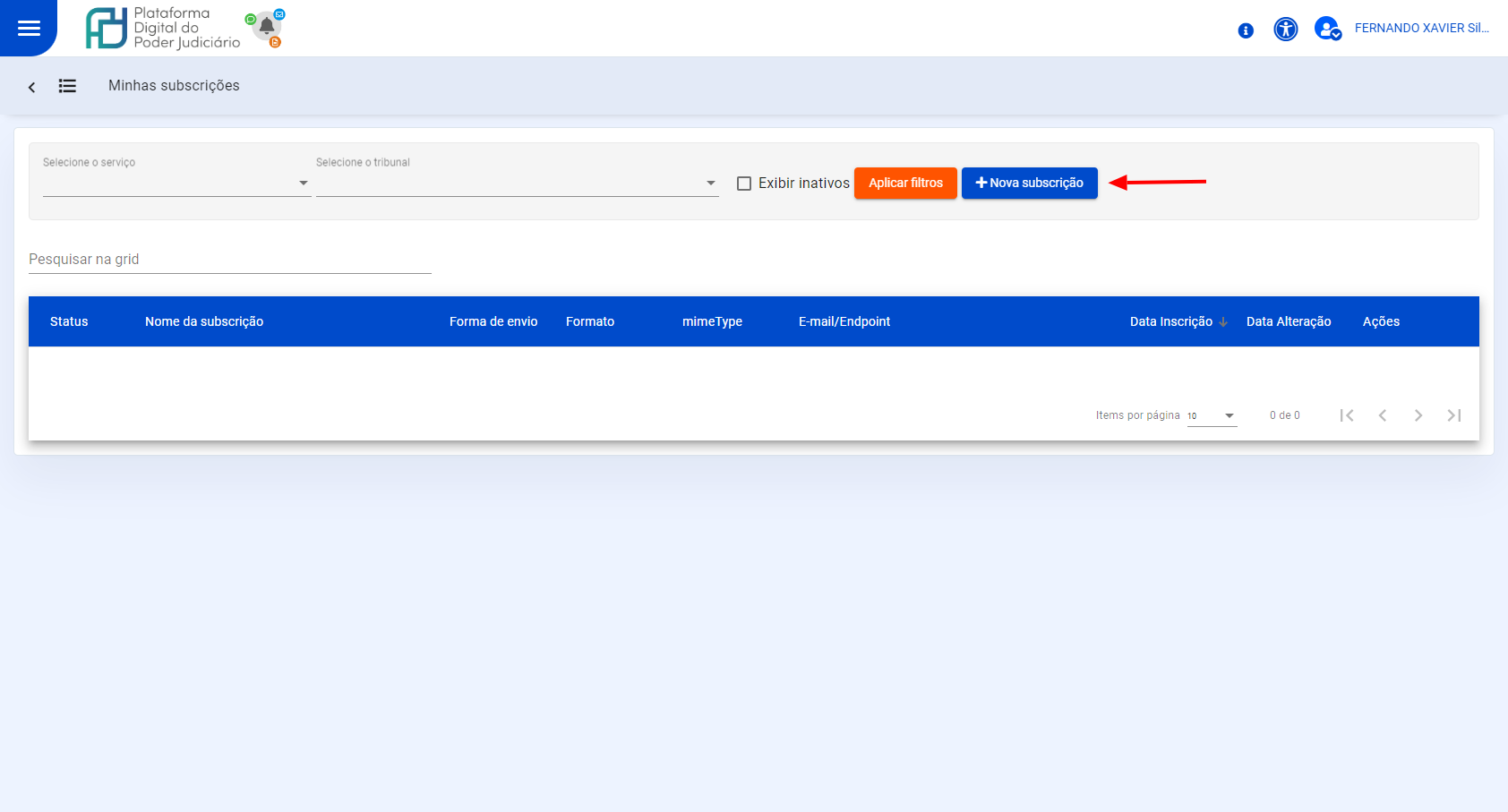
2 - Os campos abaixo serão exibidos:
- Nome = Campo de preenchimento obrigatório onde deverá ser informado o nome para esta subscrição;
- Tribunal = Caixa de seleção obrigatória onde deverá ser selecionado o Tribunal;
- Serviço = Caixa de seleção obrigatória onde deverá ser selecionado o serviço qual deseja-se subscrever.
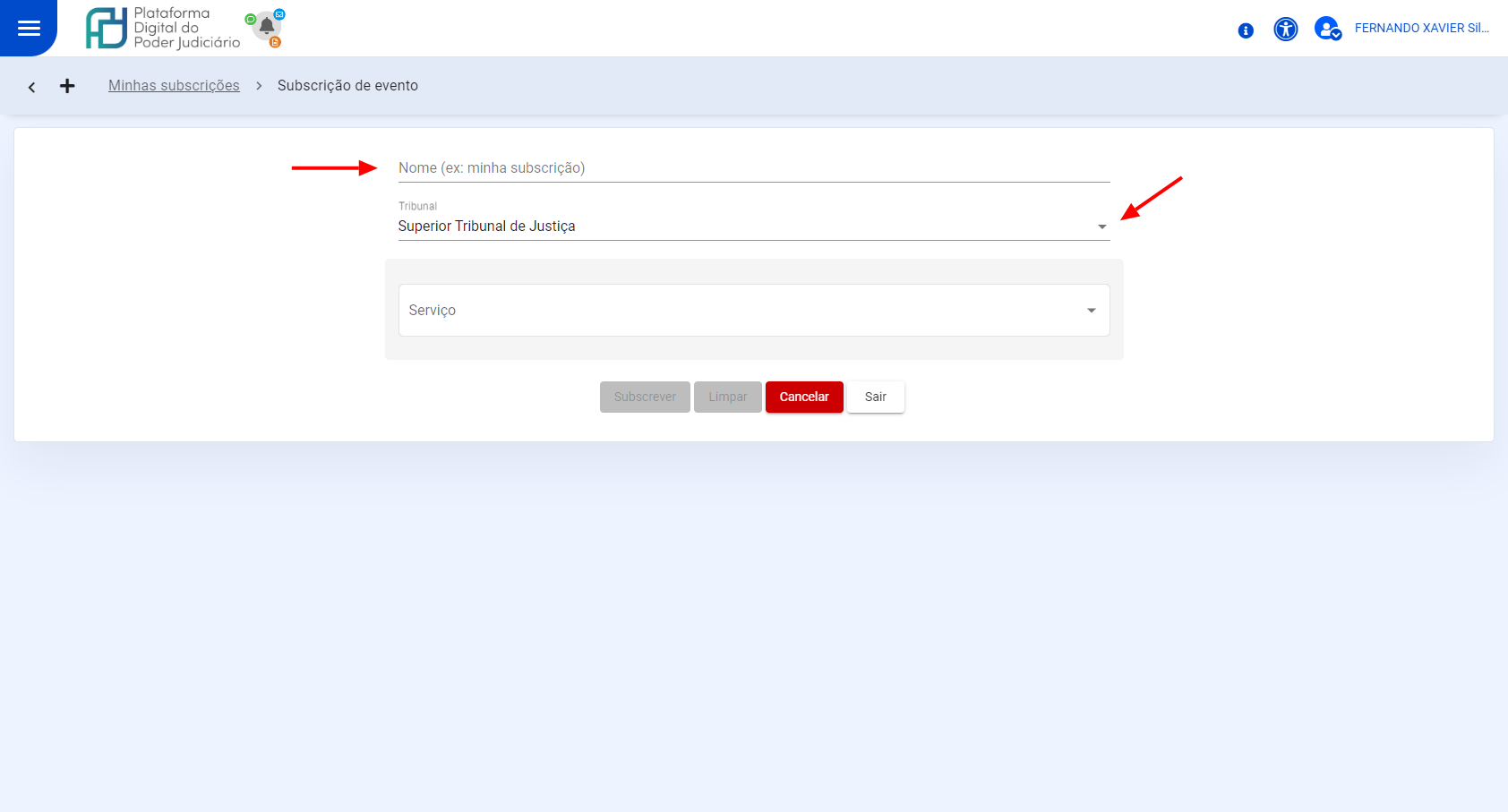
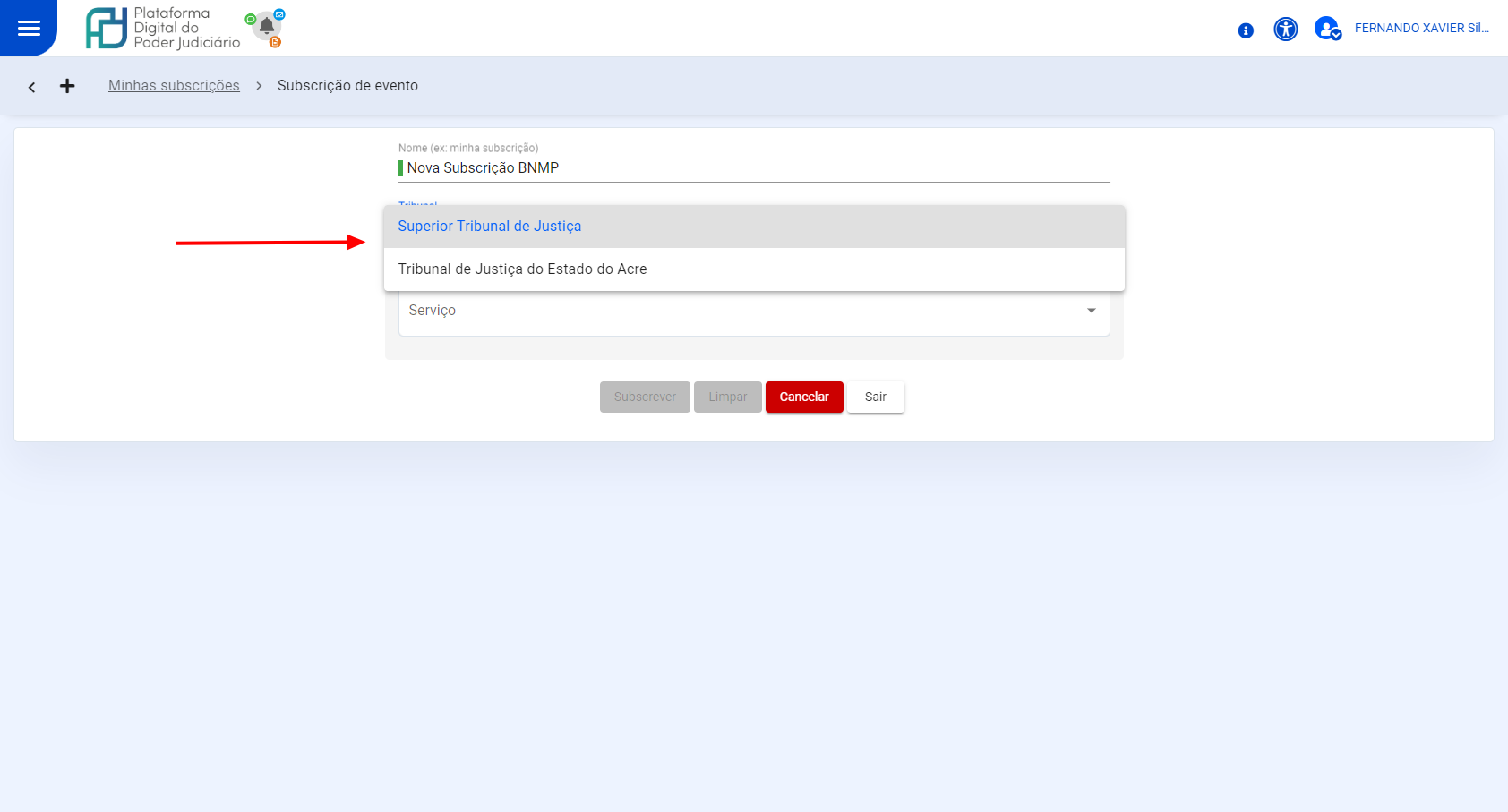
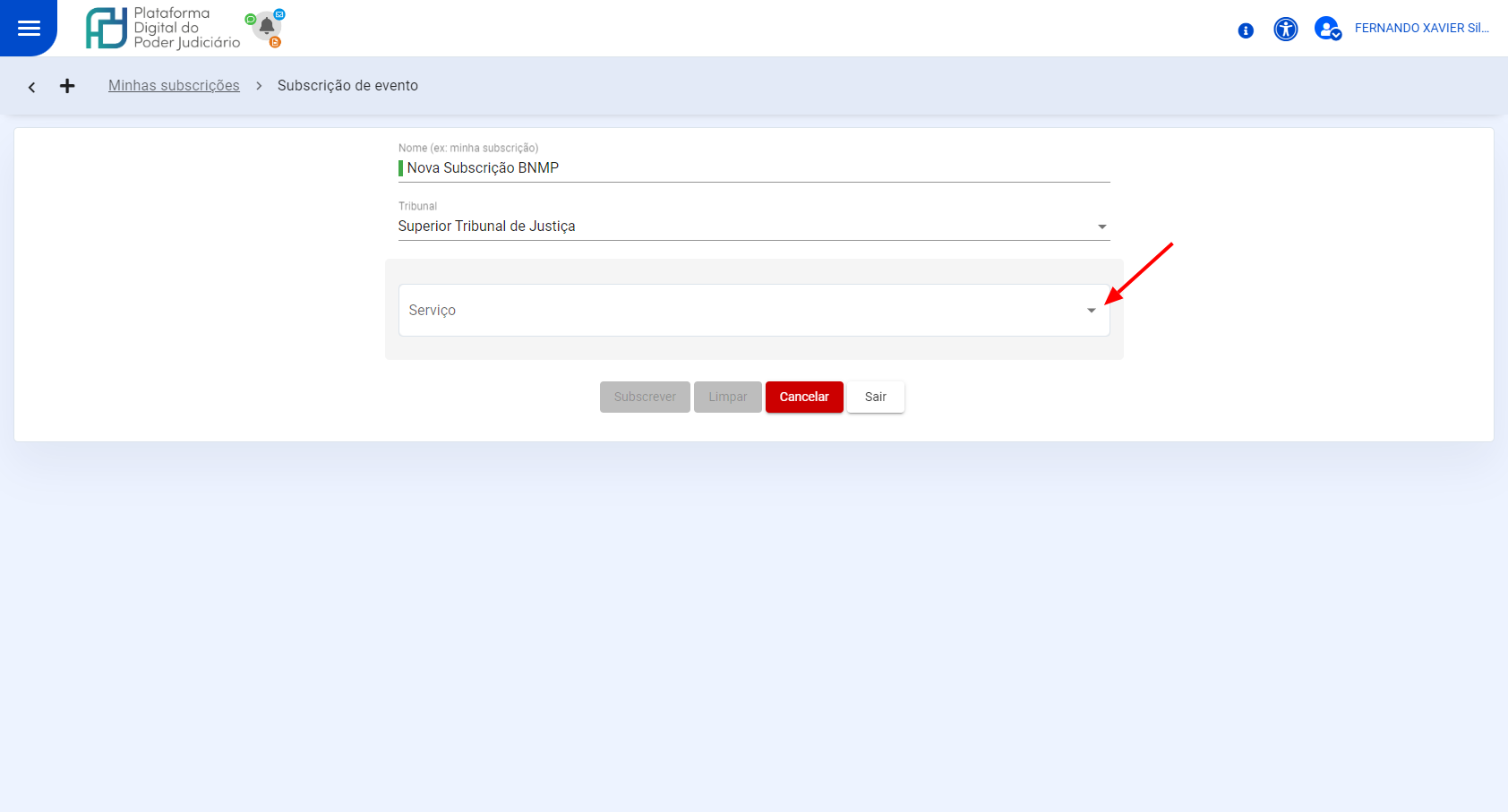
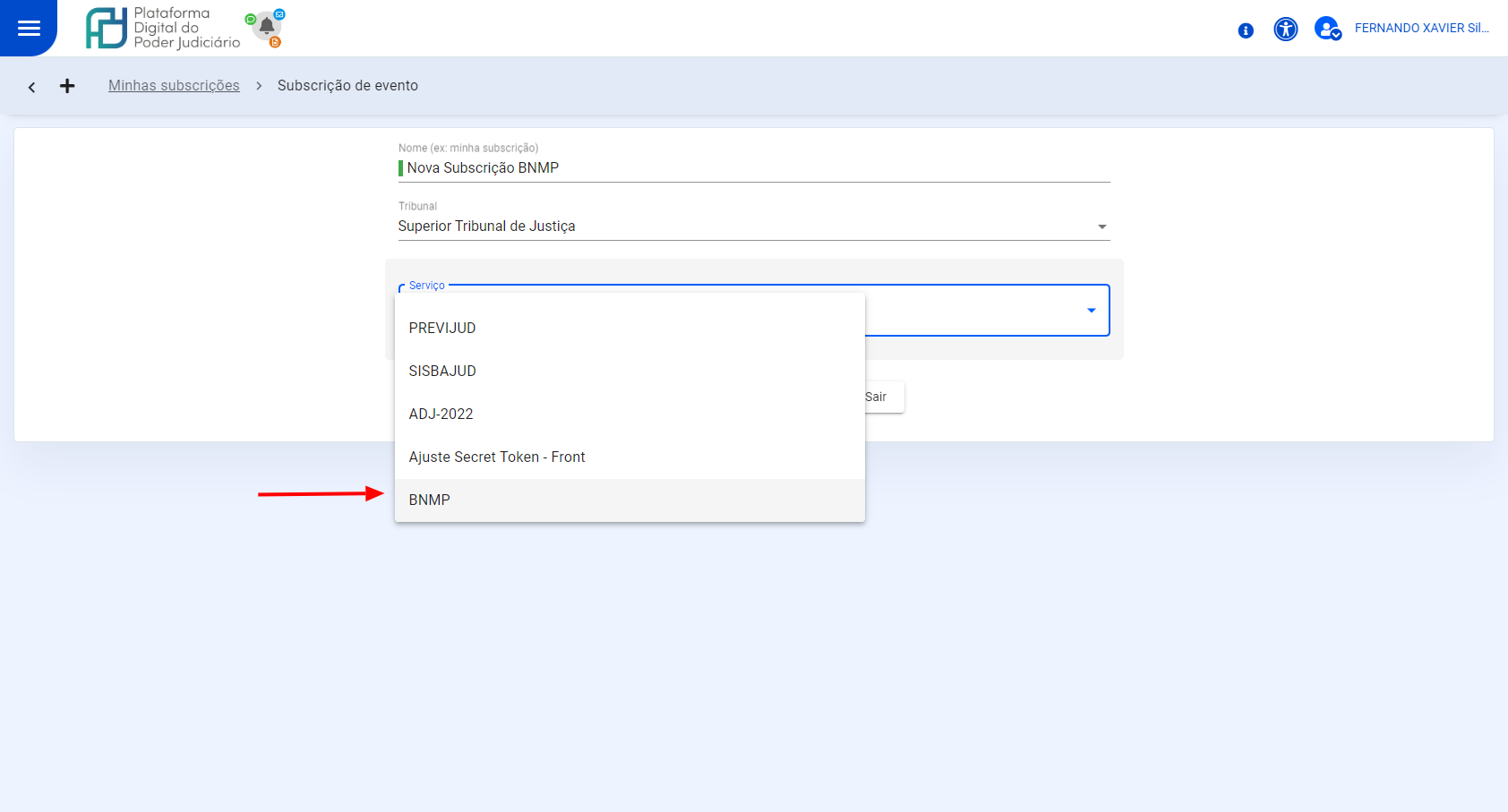
3 - Ao selecionar o Serviço, o campo Evento é habilitado para seleção:
- Evento = Caixa de seleção obrigatória onde deverá ser selecionado o evento qual deseja-se subscrever.
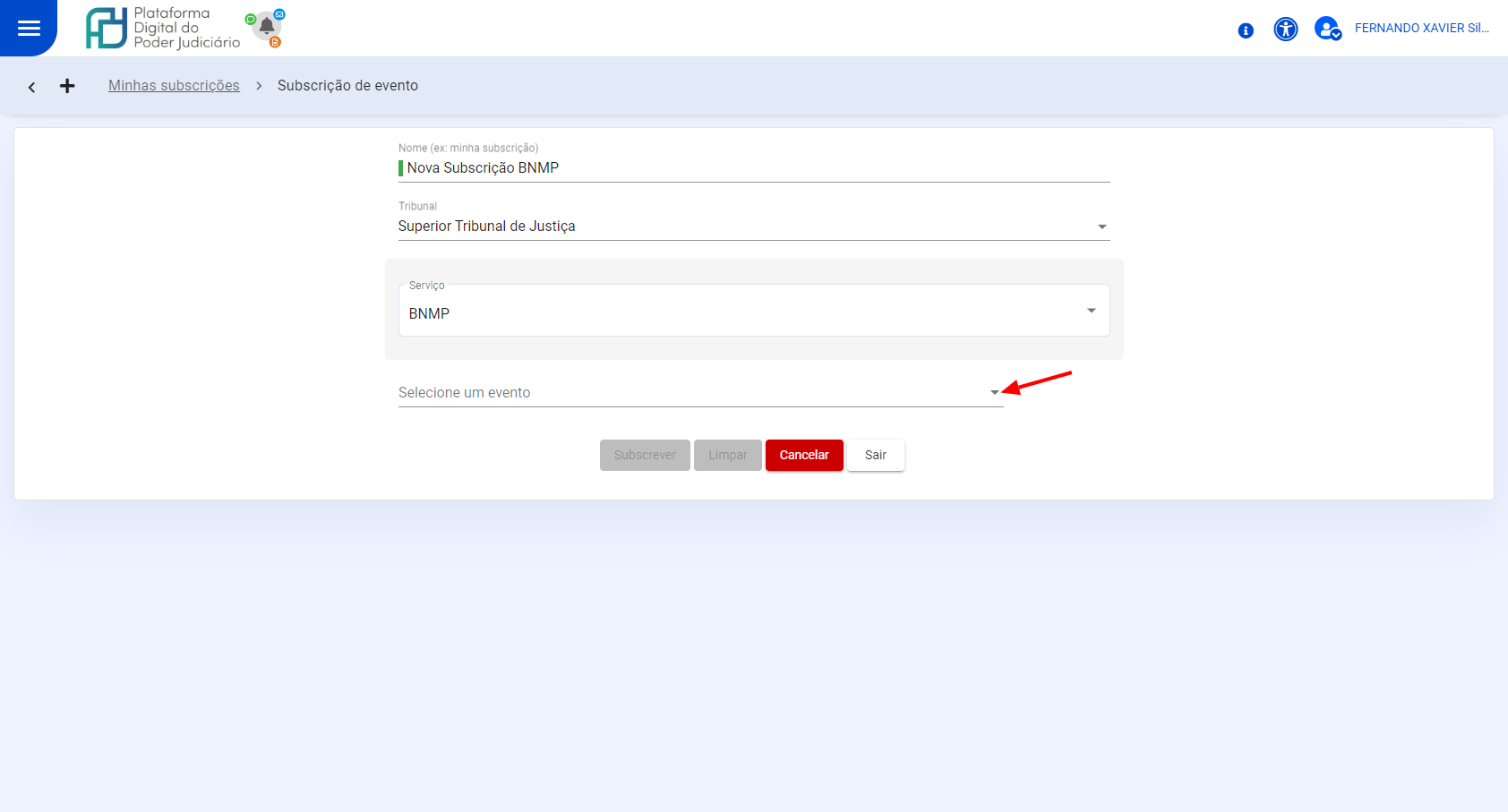
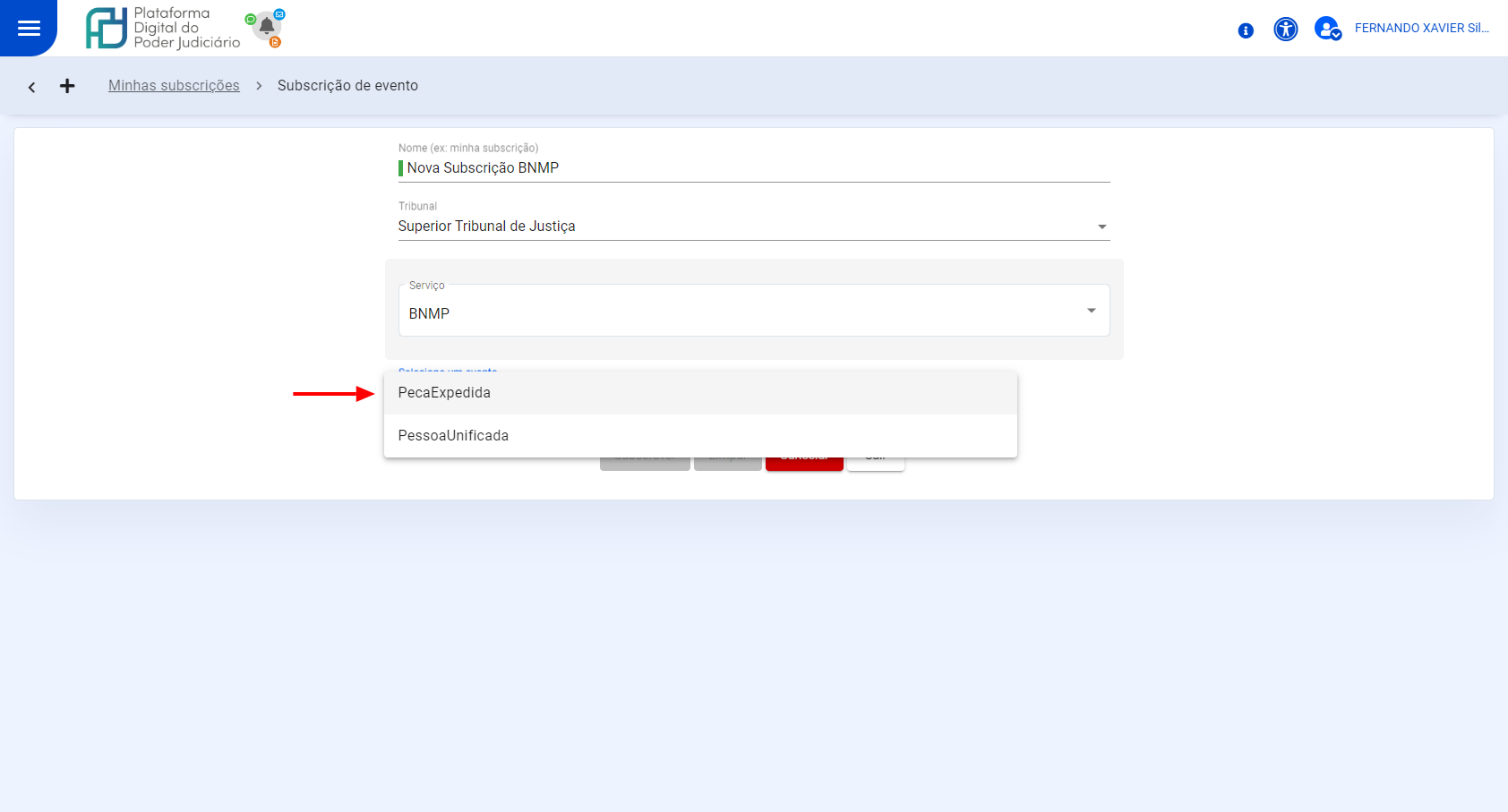
4 - Ao selecionar o Evento, o campo Forma de envio é habilitado para seleção:
- Forma de envio = Caixa de seleção obrigatório onde deverá ser selecionado o formato de envio da mensagem (E-MAIL, WEBHOOK e TELEGRAM).
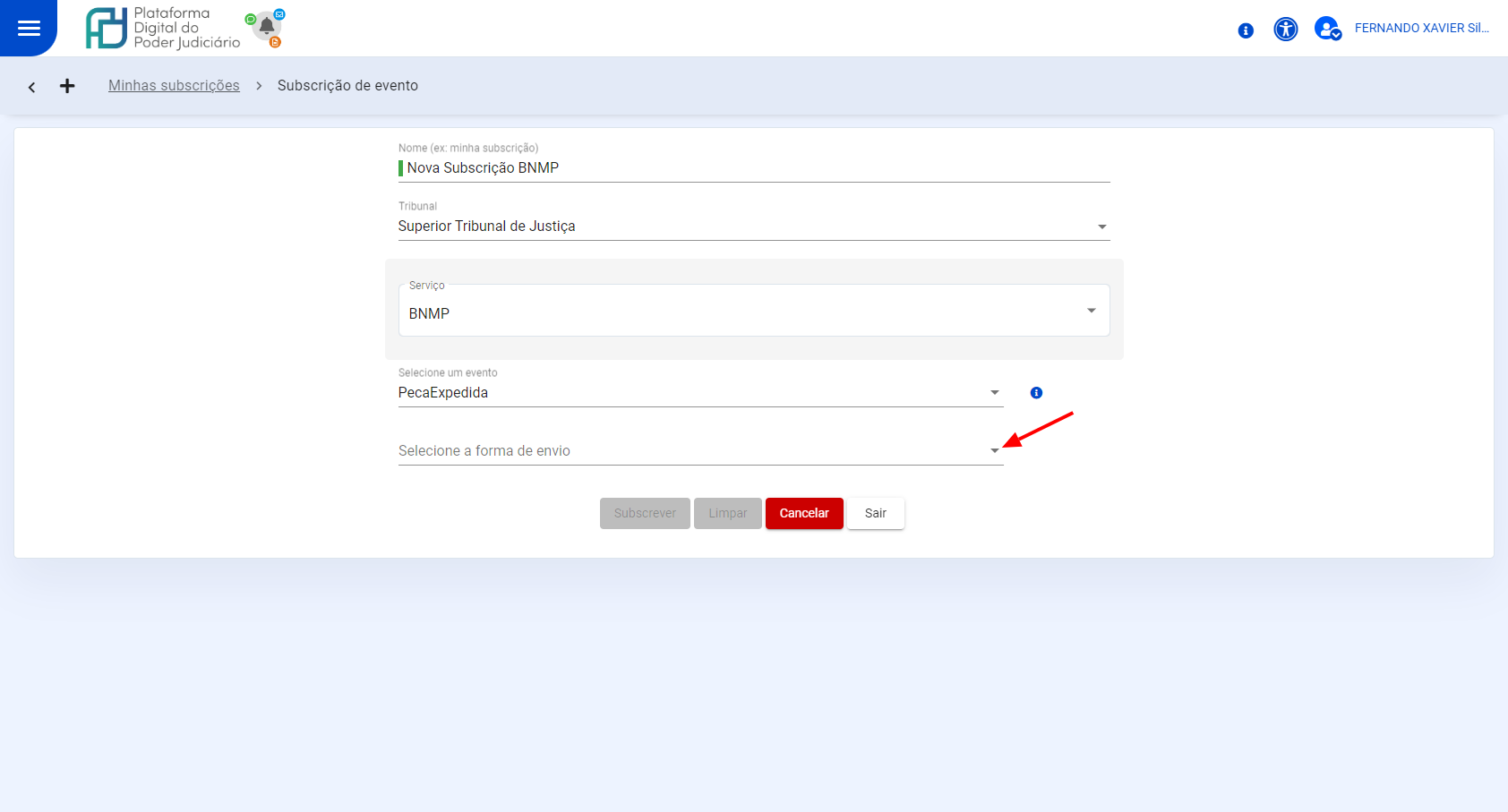
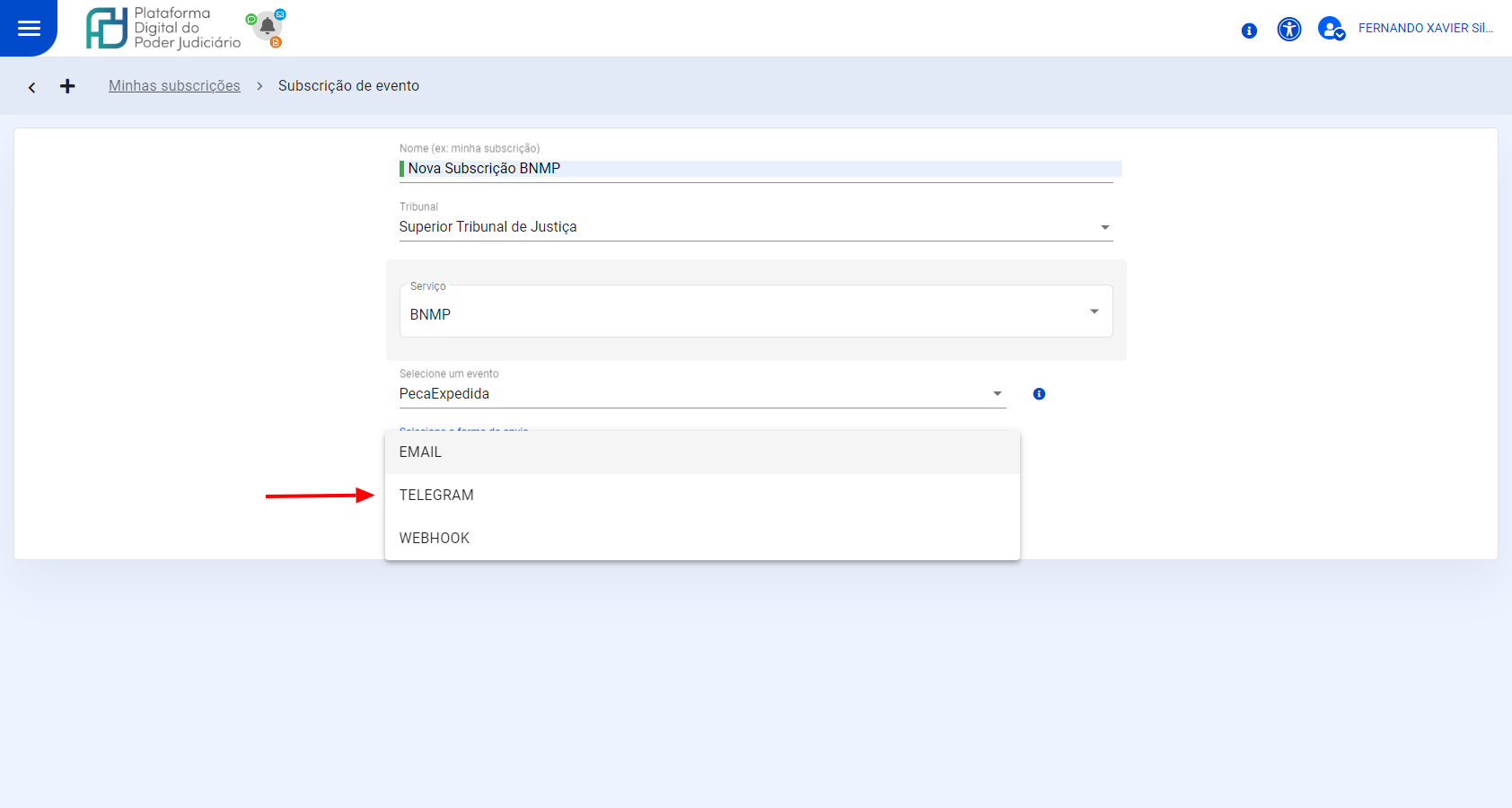
5 - Ao selecionar a Forma de envio TELEGRAM, os campos Formato e Template são habilitados para preenchimento/seleção:
- Formato = Caixa de seleção obrigatório onde deverá ser selecionado o formato da mensagem a ser recebida(opções : RAW, Alerta e Documento);
- Template = Caixa de seleção de preenchimento obrigatório quando o formato for igual a Alerta ou Documento.
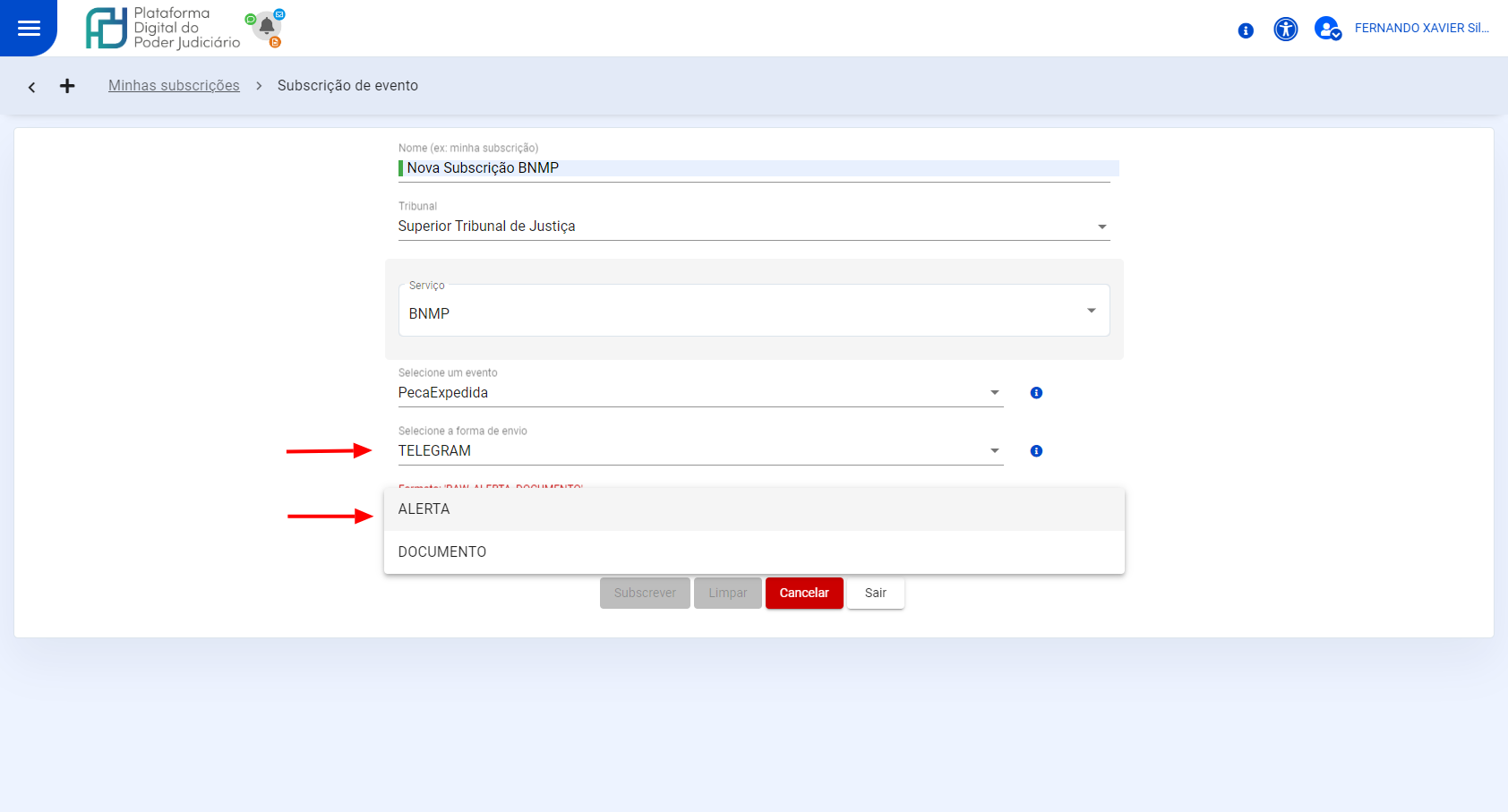
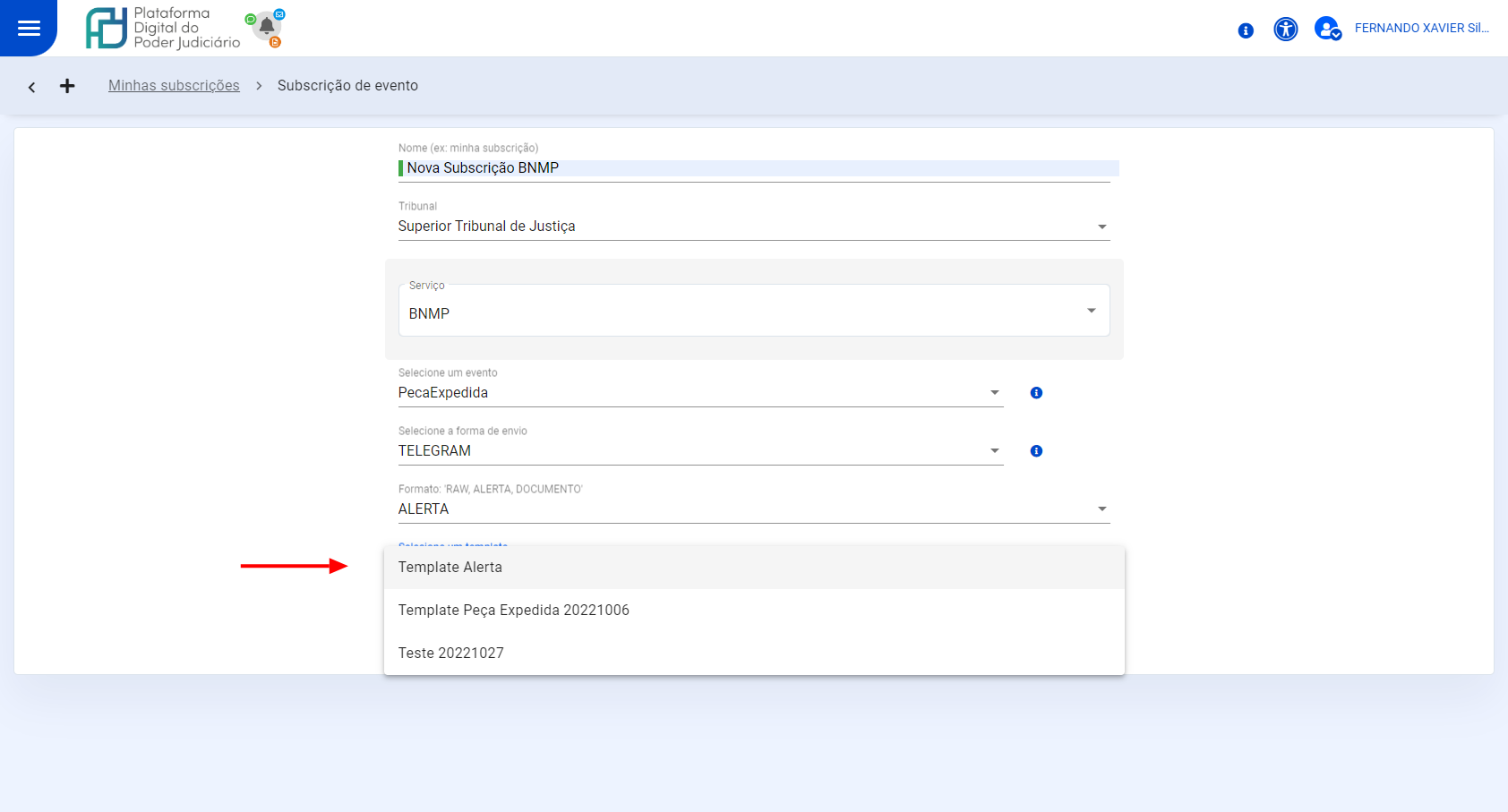
6 - Ao término do preenchimento, acione o botão Subscrever para efetivar a subscrição. Por padrão, ela é criada com status Ativo:
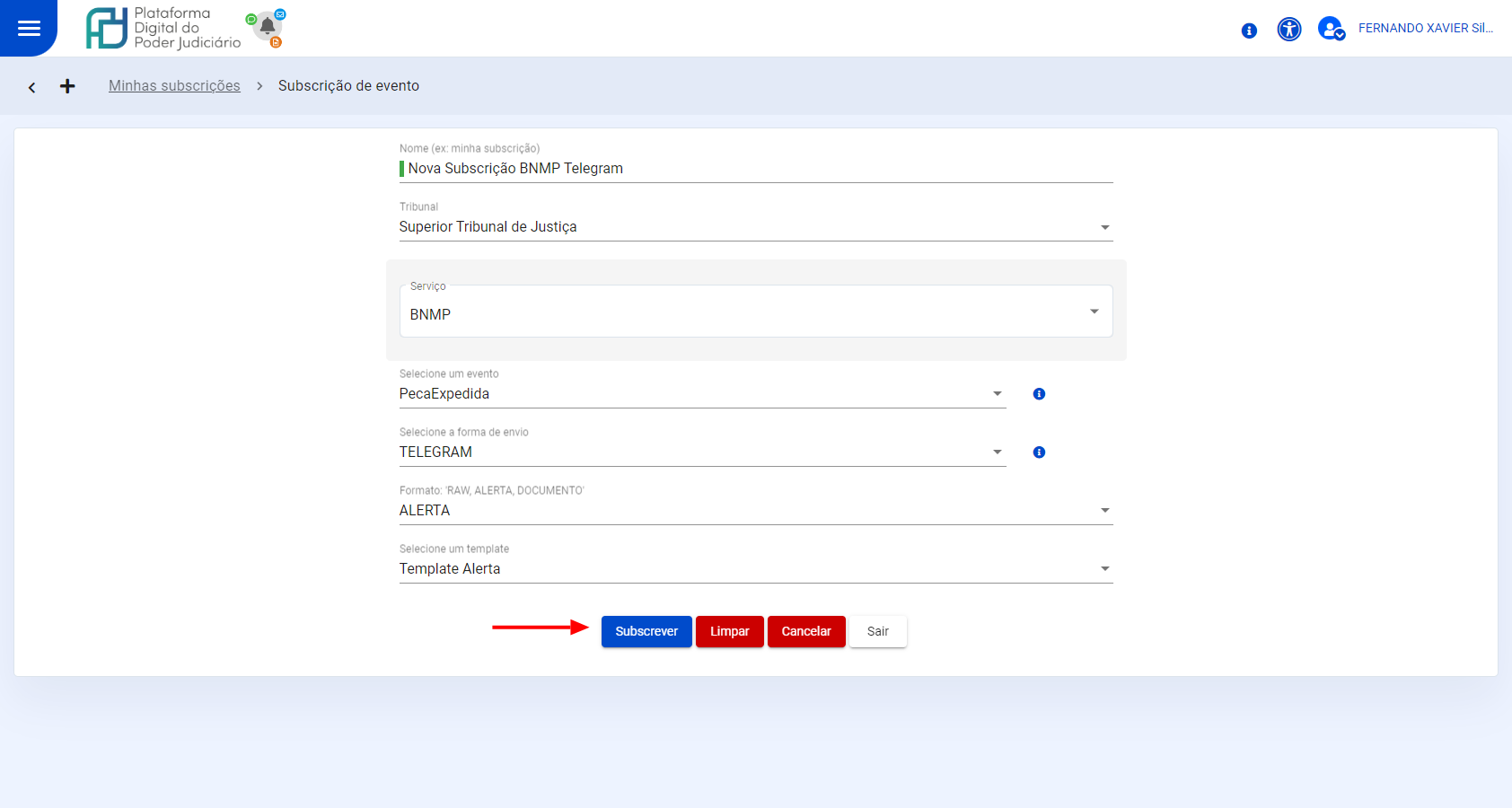
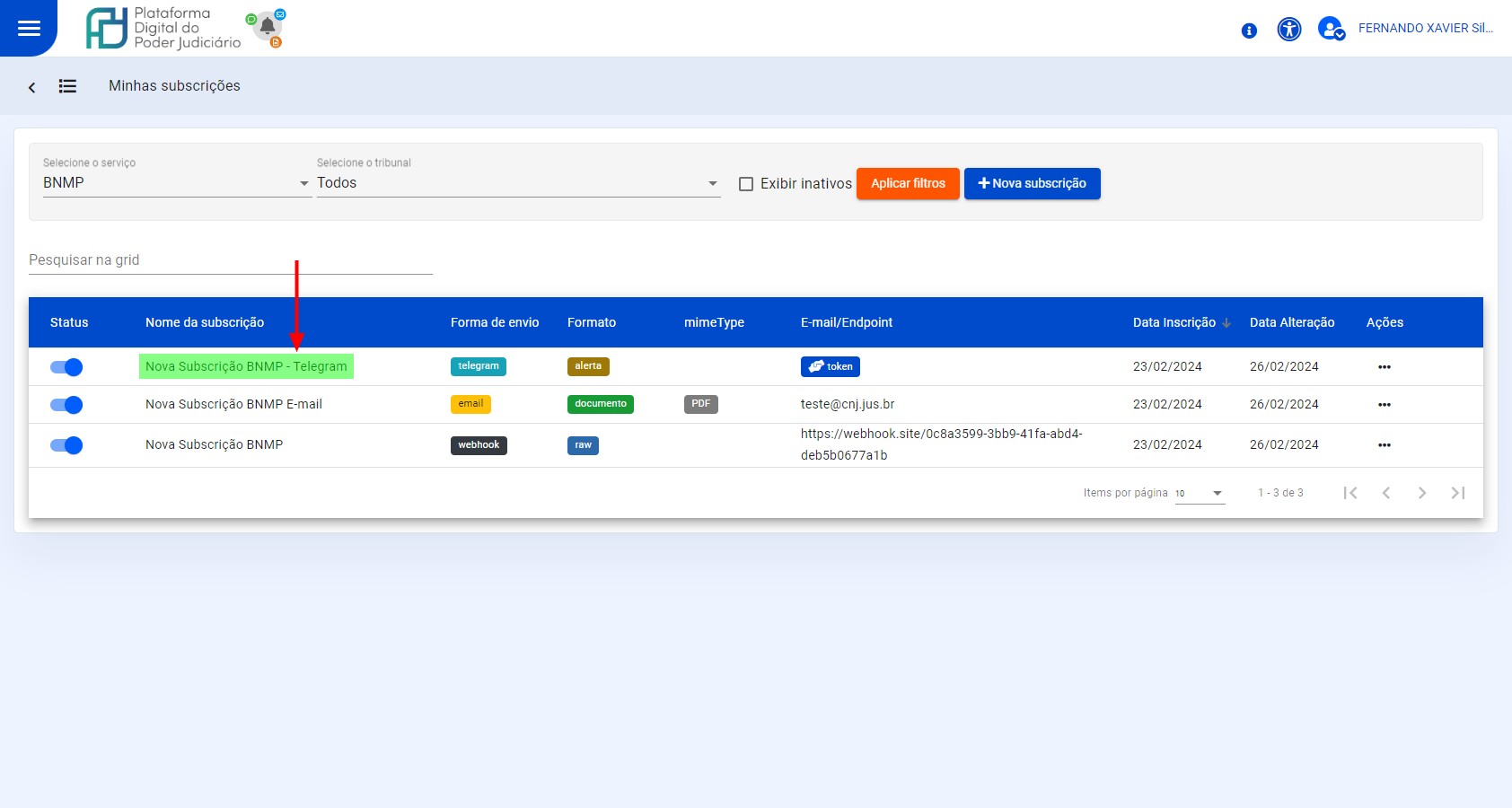
Passo adicional para o formato de envio TELEGRAM
Se na criação da subscrição a forma de envio selecionada foi "TELEGRAM", é necessária a vinculação do token gerado pelo sistema Notificações ao bot do Telegram seguindo os passos abaixo.
- Na lista de subscrições criadas, encontre a subscrição que deseja realizar a vinculação;
- Na coluna 'E-mail/Endpoint', haverá um botão "token". Ao clicar neste botão, uma janela será aberta contendo o token da subscrição e o nome do bot para realizar a vinculação. Copie-os;
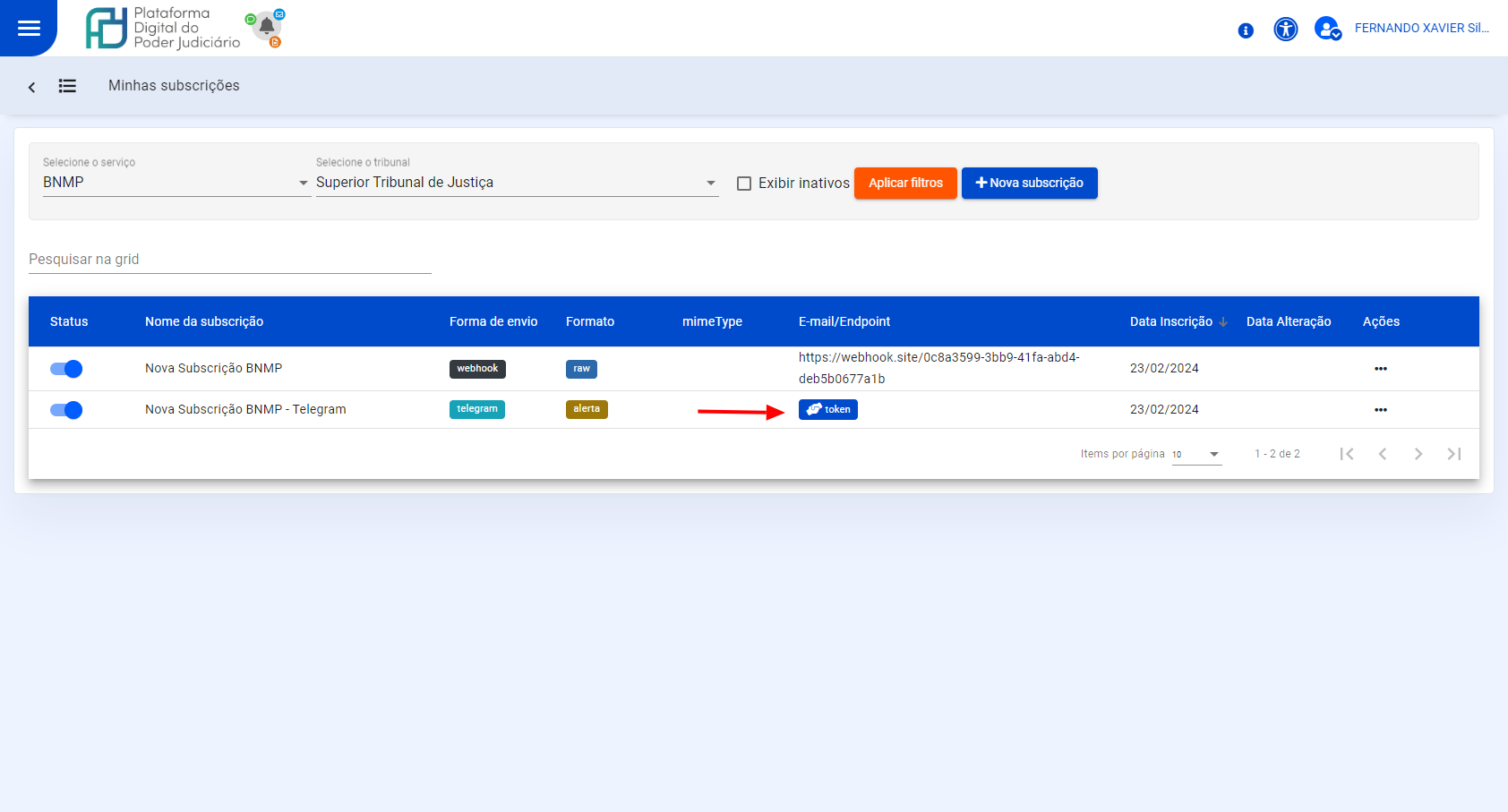
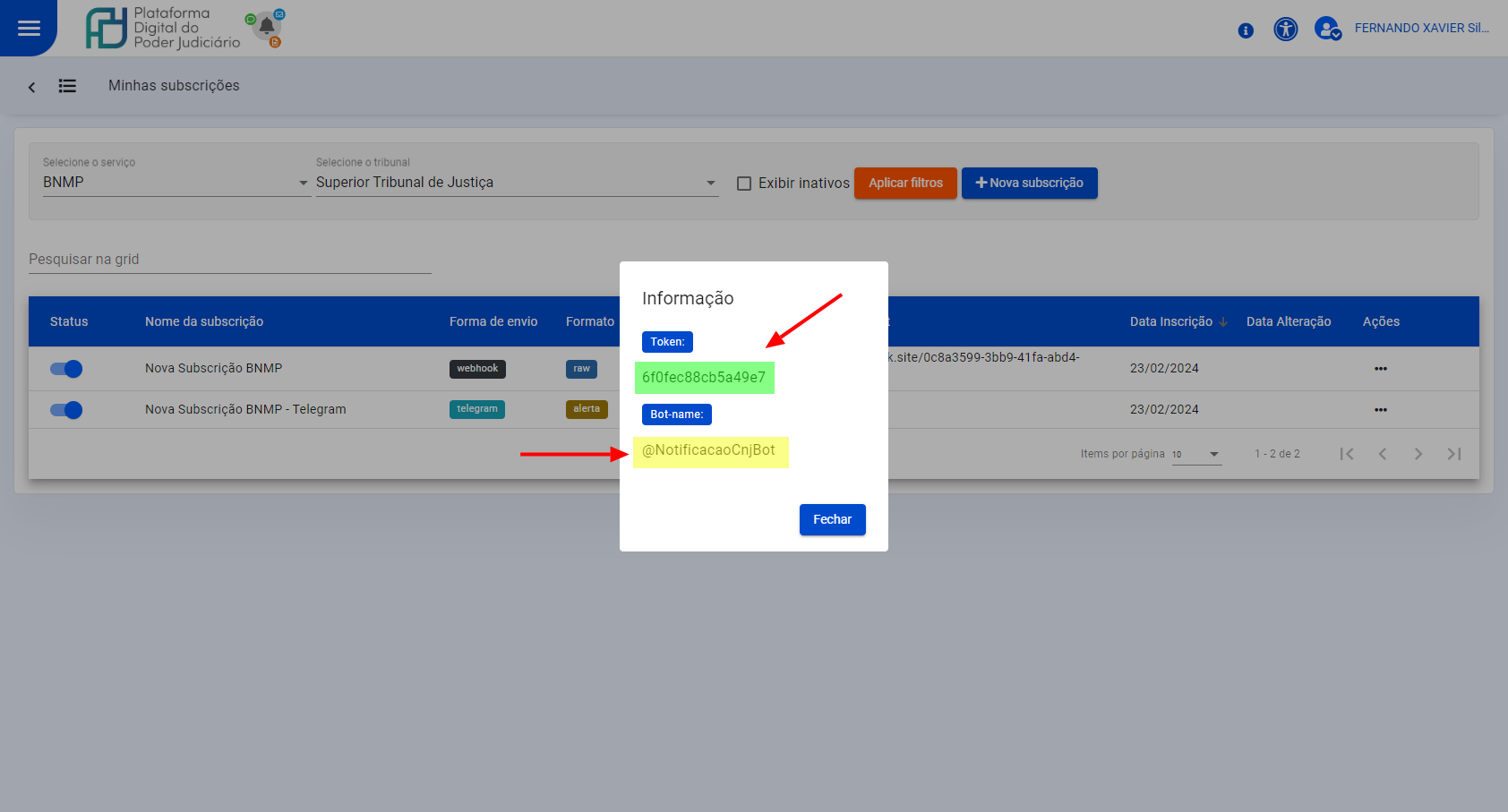
- No campo de busca do app Telegram, busque o bot pelo nome copiado na aplicação de Notificações;
- Inicie uma conversa com o bot (Caso não seja apresentado o menu, você pode iniciar uma conversa dando o comando
/start); - Para vincular uma inscrição, deve-se selecionar a opção "Vincular Inscrição" no app;
- O Bot, então, irá solicitar o token de subscrição que se deseja vincular;
- Cole no campo de chat do app Telegram e envie;
- Pronto, o token estará vinculado ao bot.
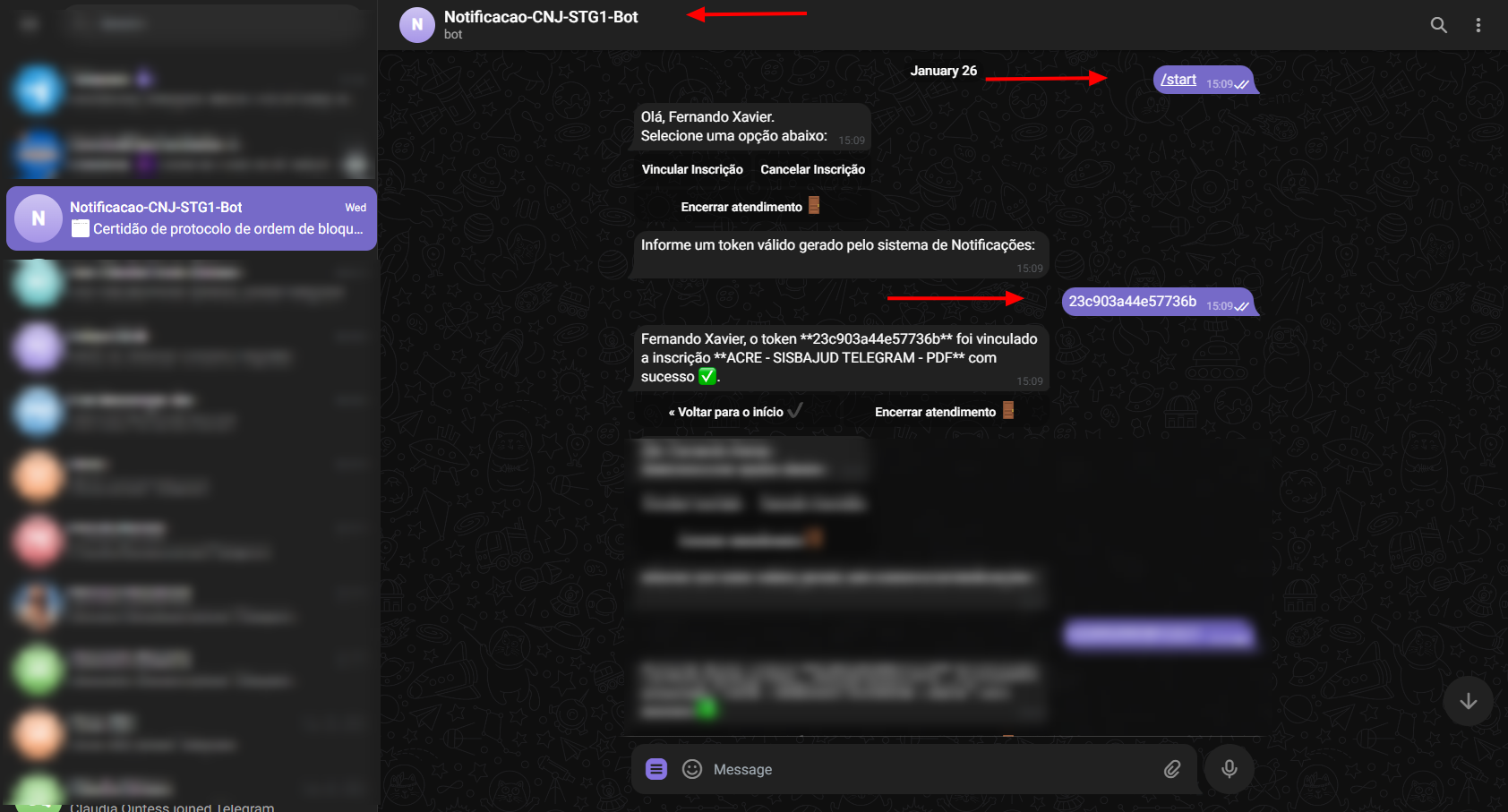
Após este processo, através do menu do bot do app Telegram, é possível vincular outras subscrições da mesma maneira ou cancelar as já existentes.
Subscrição - Consultar subscrição
Após a criação das subscrições, a lista é apresentada quando:
- A tela inicial do frontend do Serviço de Notificações é acionada;
- Clicar no menu "hamburguer", opção "Minhas Subscrições", no canto superior esquerdo.
Por padrão, são apresentadas subscrições com status Ativo.
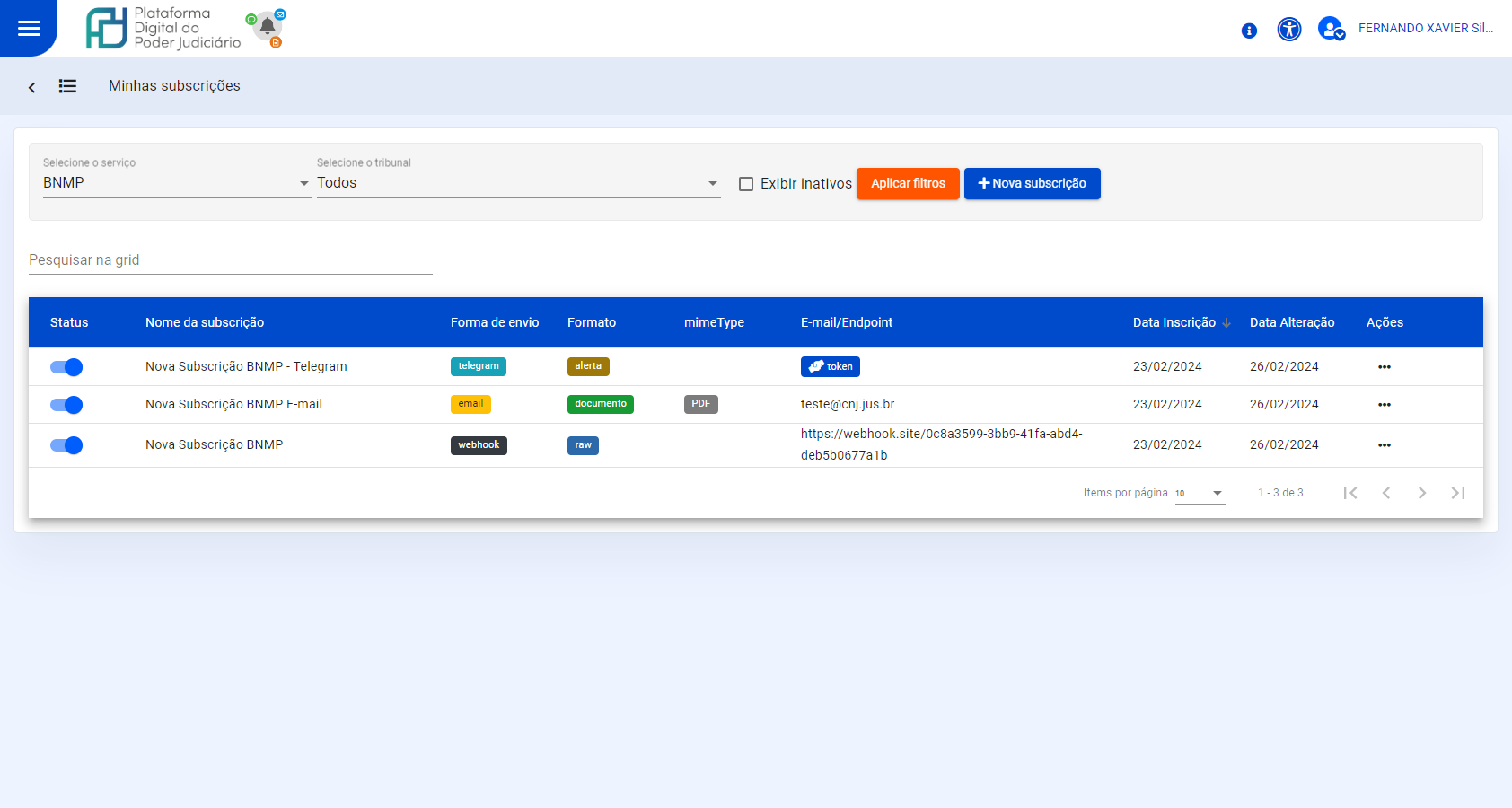
As opções no menu expandido apresenta todas as opções que estão disponíveis para o usuário, com exceção da opção Administrador, disponibilizada para o usuário com esse perfil.
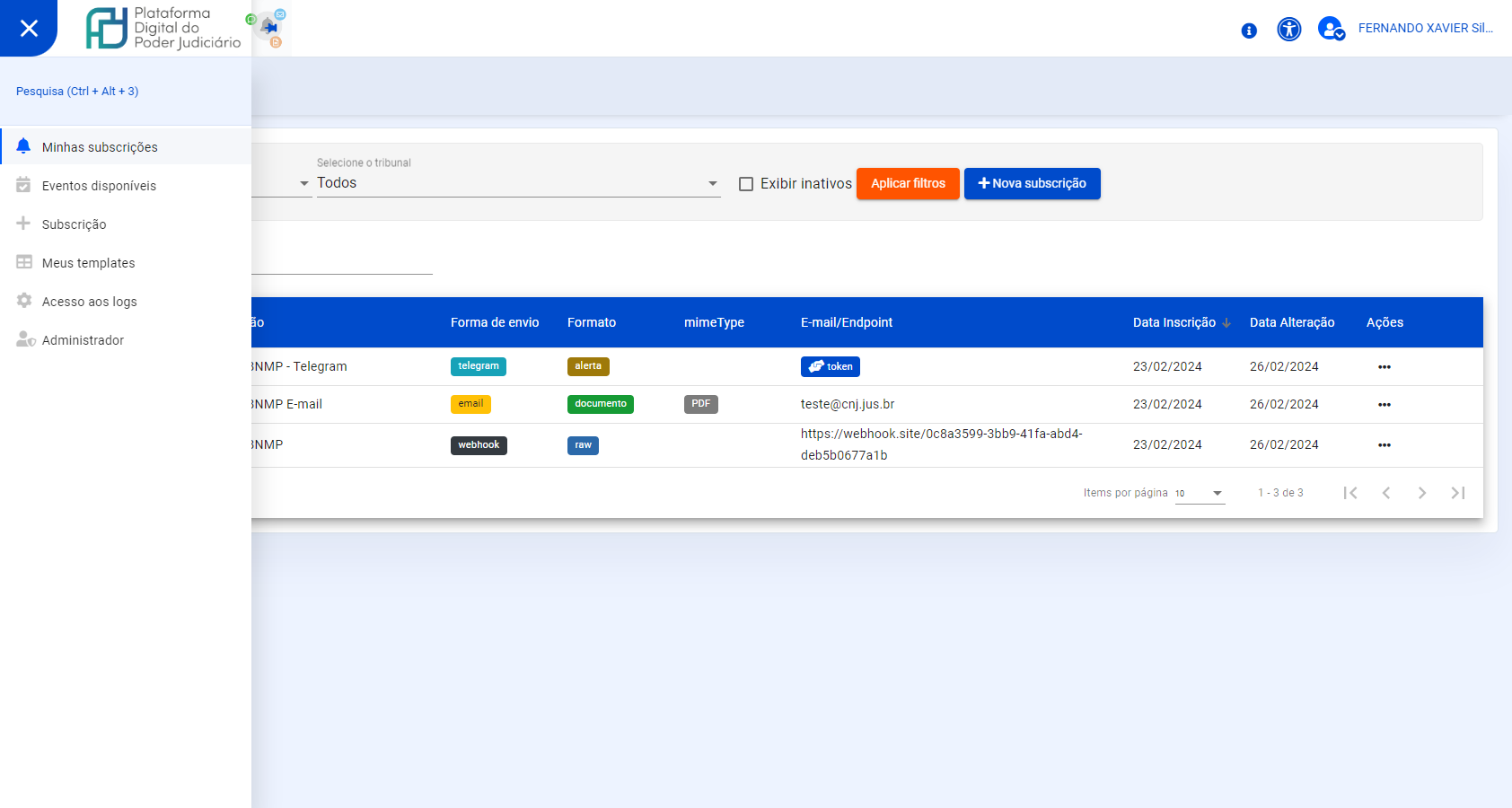
Subscrição - Filtro das subscrições
O formulário de consulta de subscrições é exibido na tela inicial ao acessar o Frontend do Serviço de Notificações. O objetivo é apresentar todas as subscrições cadastradas pelo usuário logado. Existe um filtro para essa consulta com os seguintes campos:
- Selecione o Serviço;
- Selecione o Tribunal;
- Exibir Inativos (por padrão, é apresentado desmarcado).
As colunas da consulta são as seguintes:
- Status (Ativar/Inativar);
- Nome da subscrição;
- Forma de envio;
- Formato;
- mimeType;
- E-mail/endpoint;
- Data inscrição;
- Data Alteração;
- Ações (Detalhes/Editar).
É possível pesquisar uma subscrição registrada por caracteres alfanuméricos para qualquer uma das informações exibidas. E a partir da consulta é possível ao usuário através da coluna Ações, consultar detalhes ou editar e a partir da coluna Ações, ativar/inativar a subscrição.
Subscrição - Inativar subscrição
1 - Para inativar uma subscrição, na tela inicial da consulta, na coluna Status, basta mudar a chave.
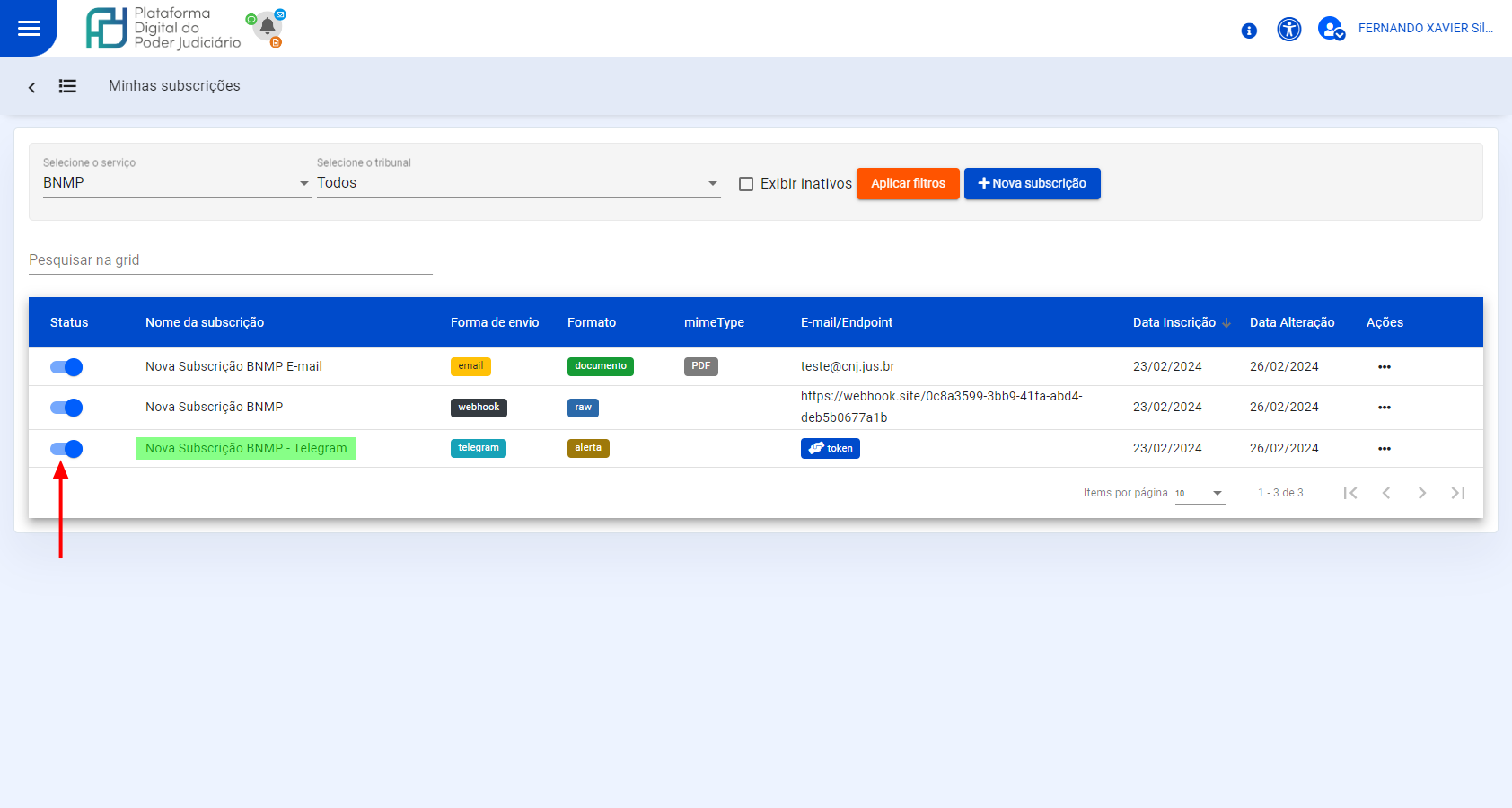
2 - Uma mensagem de confirmação aparecerá. Confirme a inativação.
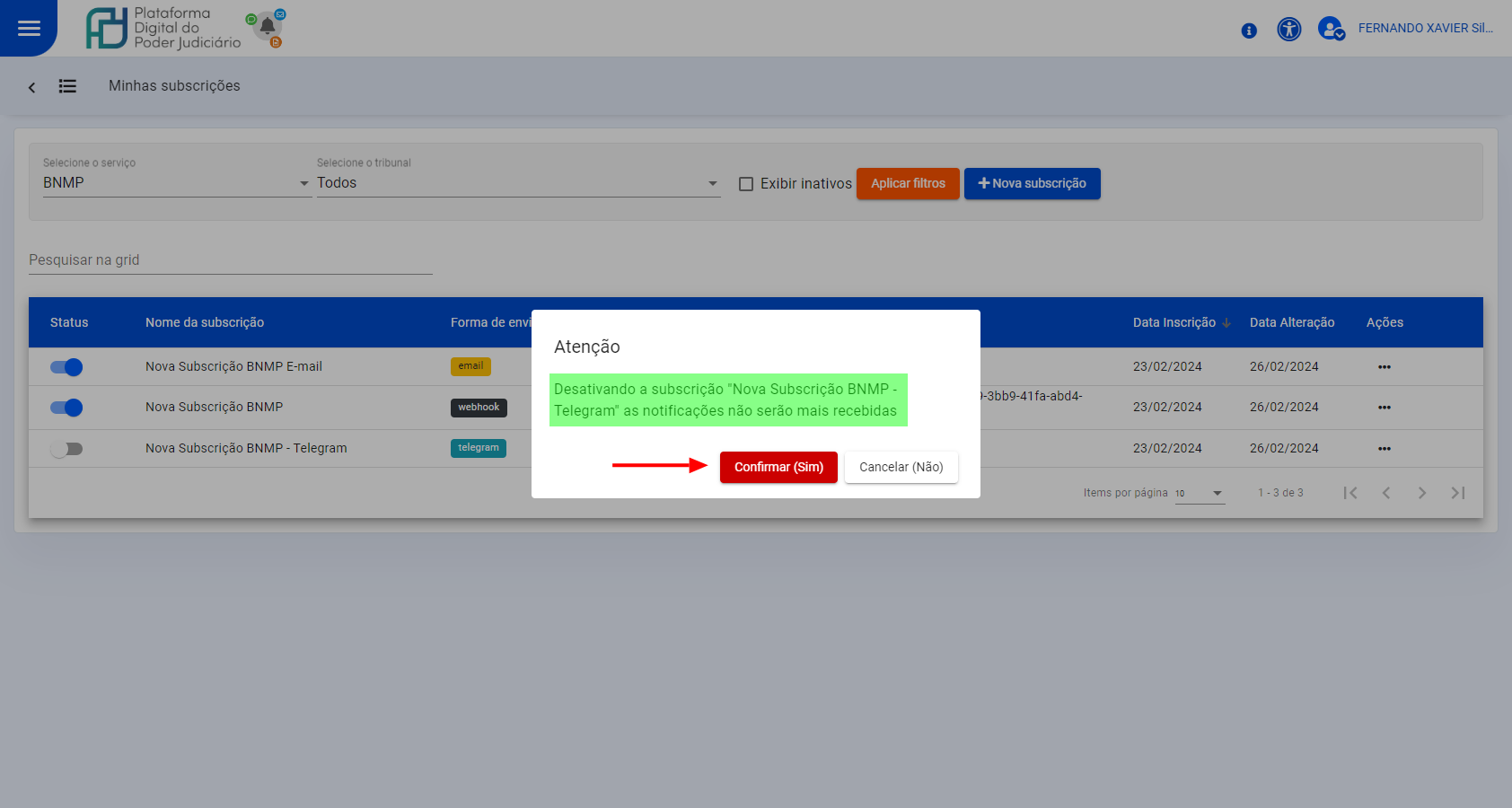
3 - Ao confirmar, a subscrição desaparece da lista e aparece mensagem informando sobre a inativação da subscrição.
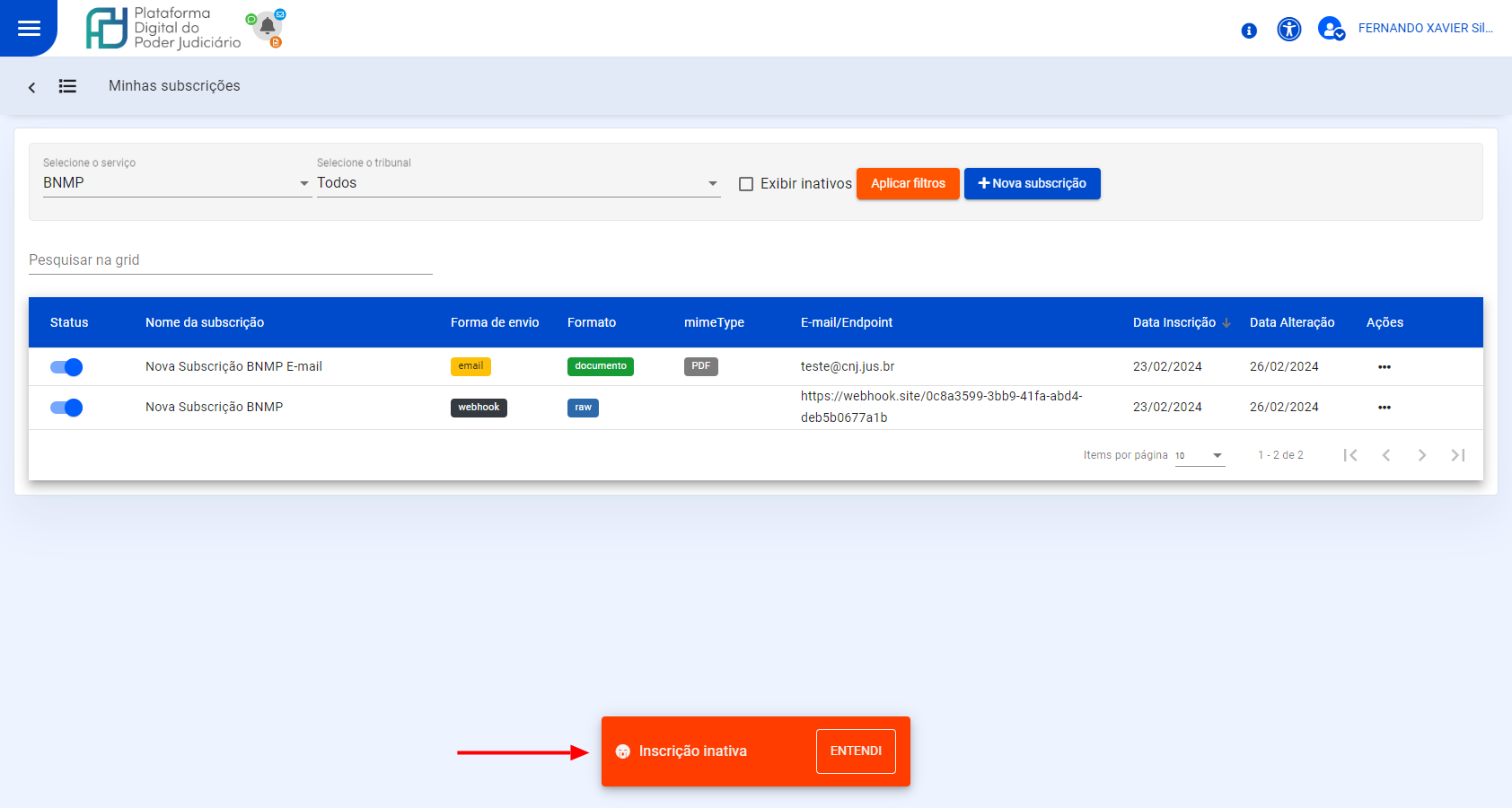
Subscrição - Ativar subscrição
1 - Para ativar uma subscrição, na tela inicial da consulta, marque a opção Exibir Inativos e acione a opção Aplicar Filtros.

2 - A lista de subscrições inativas aparecerá. Para ativar, basta mudar a chave da subscrição desejada na coluna Ações.
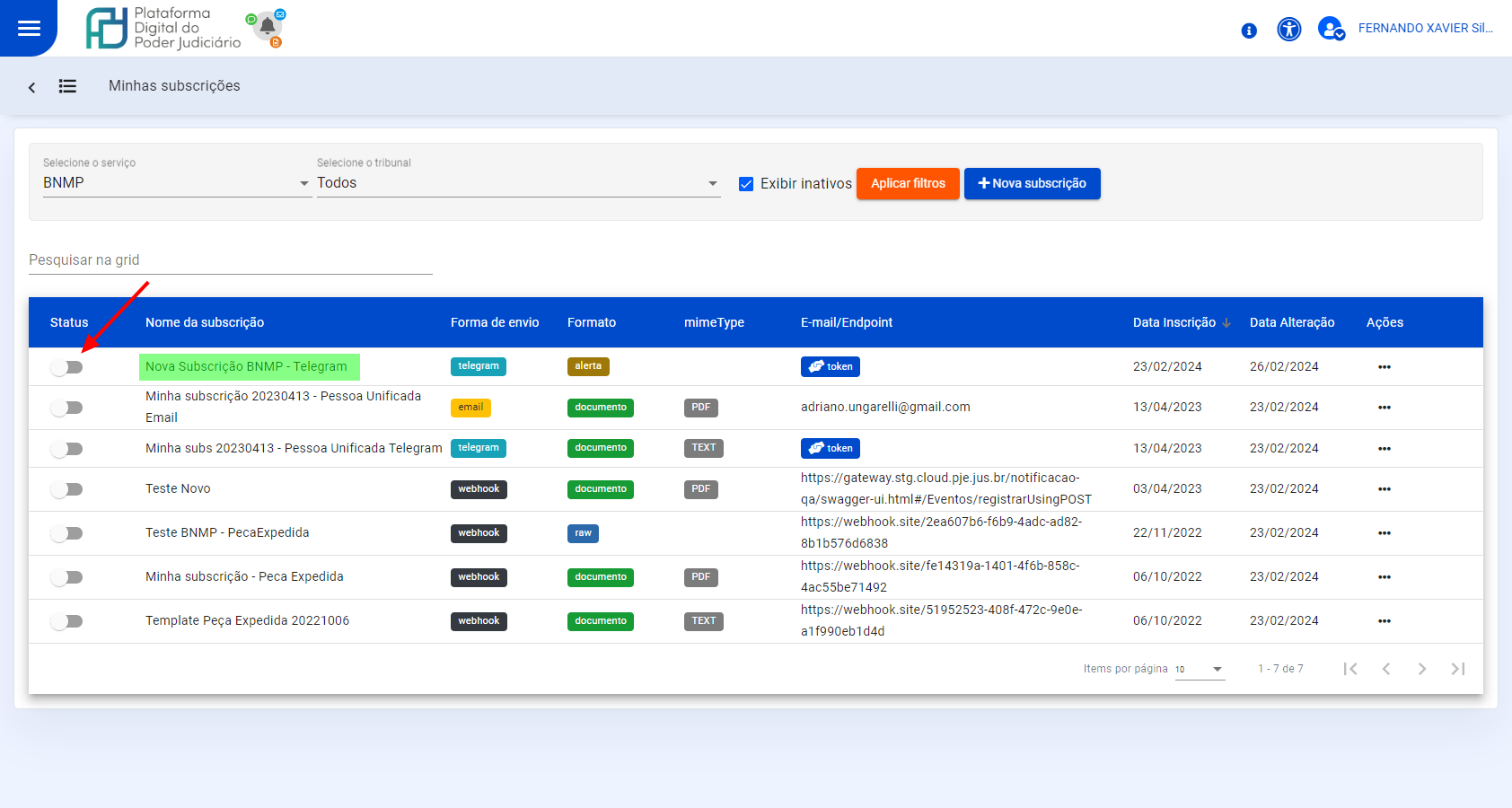
3 - A subscrição aparece na lista de subscrições ativas e aparece mensagem informando sobre a sua ativação.
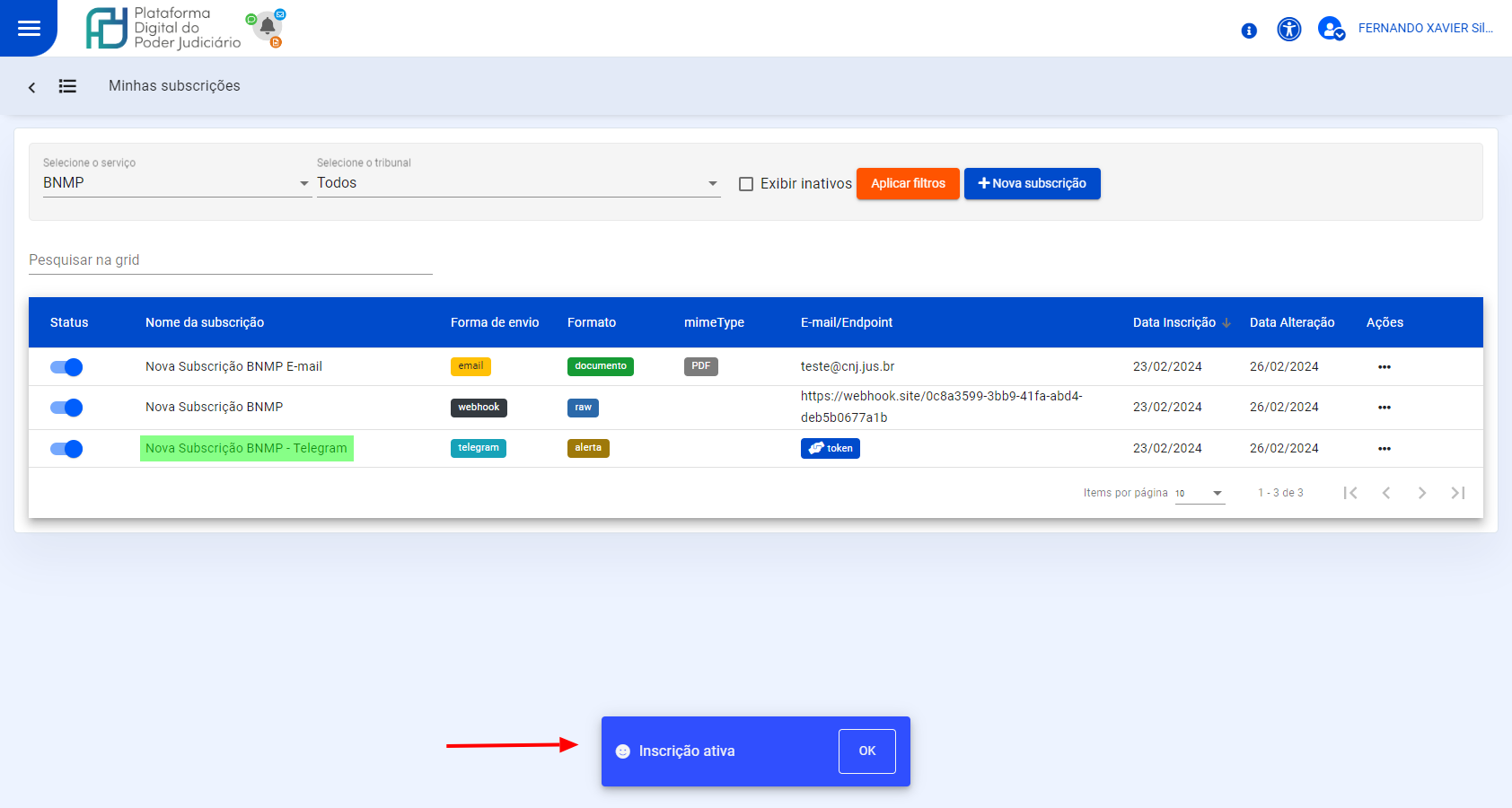
Subscrição - Consulta detalhes da subscrição
Ao realizar a consulta, é possível, a partir da coluna Ações do registro, acionar a opção Detalhes.
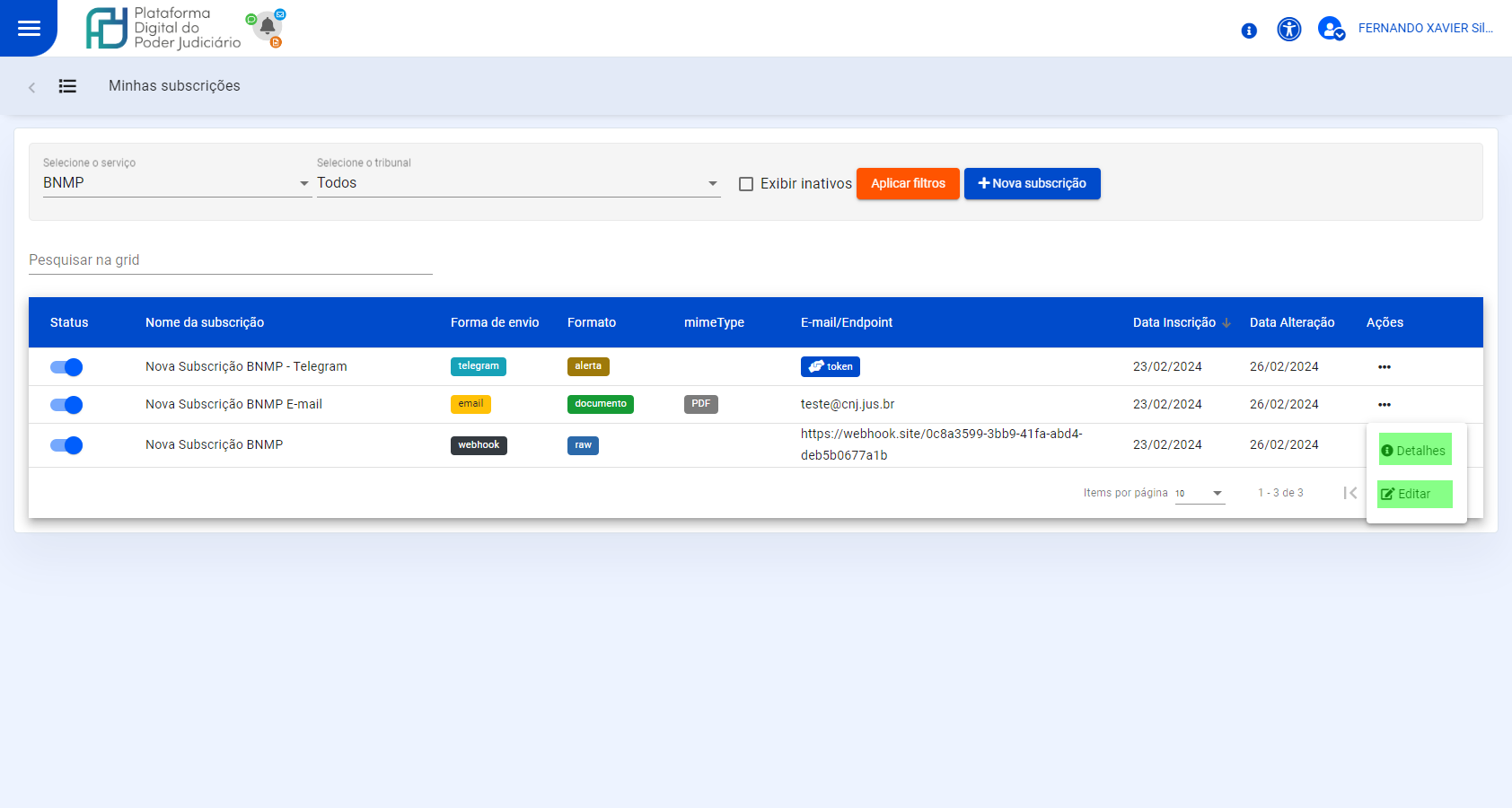
Com isso, o detalhe abaixo é apresentado.
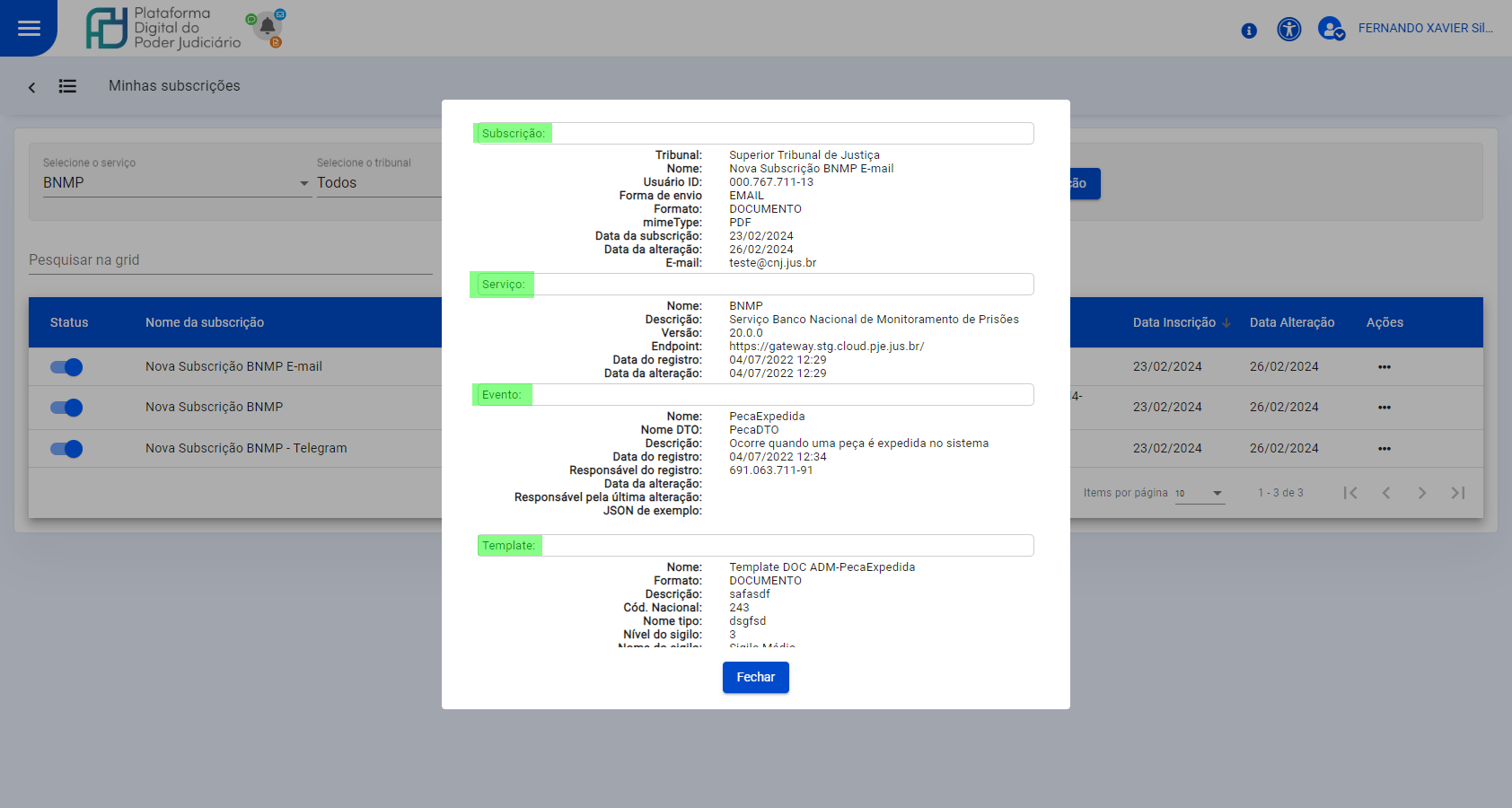
Observe que a tela aberta terá uma barra de rolagem vertical que apresenta o JSON do evento, conforme exemplo abaixo:
Exemplo de objeto JSON entregue no formato DOCUMENTO
{
"objeto": "Processo",
"especificacaoObjeto": "Ordem judicial",
"formato": "DOCUMENTO",
"eventoId": "a50ea021-43ab-495a-a229-c7a273125c3b",
"eventoUrl": "https://gateway.stg.cloud.pje.jus.br/notificacao/api/v1/eventos/a50ea021-43ab-495a-a229-c7a273125c3b",
"notificacaoId": "77b5581e-c96d-4d4f-a0f0-53511d1c4814",
"modeloEvento": {
"id": "8bf5b4c6-e80e-4d3d-8807-b96677903493",
"nome": "OrdemProtocolada",
"descricao": "Ordem judicial de bloqueio de valores ou requisição de informações",
"servicoId": "SISBAJUD",
"grupoServicoId": "SISBAJUD",
"modelo": "OrdemJudicialVODomainEvent"
},
"servico": {
"id": "SISBAJUD",
"nome": "SISBAJUD",
"identificadorGrupo": "SISBAJUD",
"url": "http://gateway.stg.cloud.pje.jus.br/SISBAJUD/v2/api-docs",
"versao": "1.16.0"
},
"autorAcao": {
"uuid": "d2bb94a7-a3c5-4a43-a62d-33b98b7db12e",
"nome": "ADRIANO DA SILVA ARAUJO",
"documentoIdentificacaoPrincipalValor": "000.000.000-00",
"documentoIdentificacaoPrincipalTipo": "CPF",
"justificativaAusenciaDocumentoIdentificacao": null
},
"origemAcao": {
"siglaTribunal": "TJRN",
"codigoSegmentoJustica": "JCE",
"identificadorGrauJurisdicao": 0,
"outrosIdentificadores": null,
"jtr": "820"
},
"numeroUnicoProcesso": "5175220-36.2018.8.13.0024",
"payload": {
"formato": "DOCUMENTO",
"nomeEntidadePayload": "DocumentoDTO",
"conteudo": {
"descricao": "Certidão SISBAJUD",
"tipoCodigoNacional": "10",
"tipoNome": "Certidão",
"dataHoraCriacao": 1628090043256,
"sigiloNivel": 0,
"sigiloNome": "Públicos",
"variaveis": {
"dataProtocolo": "2021-08-03T20:04:49.000+00:00",
"nomeJuiz": "ADRIANO DA SILVA ARAUJO",
"codOrdemJudicial": "20201016689259",
"nomeOperador": "null"
},
"documento": {
"uuid": "87eef984-f0c5-4402-83ba-2a3798d09d56",
"mimetype": "application/pdf",
"encoding": "UTF-8",
"hash": {
"hash": "08bccc202c7a99cb584e69287cc5caf101e1f34f1a10d05e84b0876f506f1495",
"algoritmo": "SHA-256"
},
"conteudoBase64": "JVBERi0xLjQKJf////8KMSAwIG9iago8PCAvVGl0bGUgKFVudGl0bGVkKQovQ3JlYXRvciAoQXNjaWlkb2N0b3IgUERGIDEuNi4wLCBiYXNlZCBvbiBQcmF3biAyLjQuMCkKL1Byb2R1Y2VyIChBc2NpaWRvY3RvciBQREYgMS42LjAsIGJhc2VkIG9uIFByYXduIDIuNC4wKQovTW9kRGF0ZSAoRDoyMDIxMDgwNDEyMTQwMi0wMycwMCcpCi9DcmVhdGlvbkRhdGUgKEQ6MjAyMTA4MDQxMjE0MDItMDMnM.....",
"assinaturas": [
{
"algoritmo": "sha256WithRSAEncryption",
"hashAssinaturaBase64": "GZY4S3YRhD05bqiFDOebeo4nL6cFxGHtmuxCI......",
"dataHoraAssinatura": 1628090043430,
"codificacaoCadeiaCertificados": "PEM",
"cadeiaCertificadosBase64": "LS0tLS1CRUdJTiBDRVJUSUZJQ0FURS0tLS0tCk1JSUdF......."
}
]
},
"links": {
"detalhe-ordem": "http://sisbajudh.cnj.jus.br/v2/ordem/20201016689259/recibo"
}
},
"algoritmoHash": "SHA-256",
"hash": "7b974b0cfc0264ced65a83cc69d6714054fe196dae32567b2614f0c458e7436a",
"algoritmoAssinatura": "DES",
"hashAssinado": "337a95f88e9899d0f0f87f3a7176d1164c802e3c31a12a90e92e7def56815928de5182a809711f36597e915427e099516bd497d77022dbdf65a8ffeda685c4b8c3fc6f146bc91ca5"
},
"versao": null,
"criadoEm": 1628021095785,
"links": {
"detalhe-ordem": "http://sisbajudh.cnj.jus.br/v2/ordem/20201016689259/recibo"
}
}
Exemplo de objeto JSON entregue no formato ALERTA
{
"objeto": "Processo",
"especificacaoObjeto": "Audiência digital",
"formato": "ALERTA",
"eventoId": "3026edd9-73ef-4f8c-b8fd-9262dd874cbb",
"eventoUrl": "http://gateway.stg.cloud.pje.jus.br:8880/api/v1/eventos/3026edd9-73ef-4f8c-b8fd-9262dd874cbb",
"notificacaoId": "23ef99d8-96f5-402b-bb51-ad2670208648",
"modeloEvento": {
"id": "dfe2203c-a318-4f1a-88de-eadae4f242cb",
"nome": "AudienciaSincronizada",
"descricao": "Audiência sincronizada com o portal por meio do software audiência digital",
"servicoId": "PJEMIDIAS",
"grupoServicoId": "PJEMIDIAS",
"modelo": "AudienciaDomainEvent"
},
"servico": {
"id": "PJEMIDIAS",
"nome": "PJEMIDIAS",
"identificadorGrupo": "PJEMIDIAS",
"url": "https://wwwh.cnj.jus.br/midias/web/site",
"versao": "1.0.0"
},
"autorAcao": {
"uuid": "a2777d94-8acc-45fa-8f36-08cfbb7b7135",
"nome": "LEONARDO LEMES ROSA",
"documentoIdentificacaoPrincipalValor": "980.661.101-20",
"documentoIdentificacaoPrincipalTipo": "CPF",
"justificativaAusenciaDocumentoIdentificacao": null
},
"origemAcao": {
"siglaTribunal": "CNJ",
"codigoSegmentoJustica": "CNJ",
"identificadorGrauJurisdicao": 1,
"outrosIdentificadores": null,
"jtr": "200"
},
"numeroUnicoProcesso": "0001234-95.2010.2.00.0000",
"payload": {
"formato": "ALERTA",
"nomeEntidadePayload": "TextoProcessadoDTO",
"conteudo": {
"textoParametrizado": {
"textoParametrizado": "Atenção!!! No dia: ${dtJuntada}, foi sincronizado o vídeo do tipo ${dsTipoVideo} no processo ${nrProcesso} da vara: ${dsVara}, que pode ser acessado aqui: ${link}",
"variaveis": [
"dtJuntada",
"dsTipoVideo",
"nrProcesso",
"dsVara",
"link"
]
},
"textoFinal": "Atenção!!! No dia: 01/01/2020, foi sincronizado o vídeo do tipo Inicial no processo 00012318023123123123 da vara: VARA ESPECIALIZADA EM DIREITO BANCÁRIO, que pode ser acessado aqui: http://wwwh.cnj.jus.br/midias/web/audiencia/visualizar?id=8ZDdmMDIxMTBiZTBmMDJjMzdhYzkwZTRlMzhiZGUzOWFOelE0TWc9PQ%2C%2C",
"variaveisUtilizadas": [
{
"nome": "dtJuntada",
"valor": "01/01/2020"
},
{
"nome": "dsVara",
"valor": "VARA ESPECIALIZADA EM DIREITO BANCÁRIO"
},
{
"nome": "link",
"valor": "http://wwwh.cnj.jus.br/midias/web/audiencia/visualizar?id=8ZDdmMDIxMTBiZTBmMDJjMzdhYzkwZTRlMzhiZGUzOWFOelE0TWc9PQ%2C%2C"
},
{
"nome": "dsTipoVideo",
"valor": "Inicial"
},
{
"nome": "nrProcesso",
"valor": "00012318023123123123"
}
]
},
"algoritmoHash": "SHA-256",
"hash": "6421228b6d5aa8d226d4efc555f0ab1c2d0eb58f556733944cafc4dab5125cc4",
"algoritmoAssinatura": "DES",
"hashAssinado": "9b829f8ce3b2dfcc656e325b82896780edee1eab1fb5be417624a5b81d9f9227df43ee052dcedddc469d446cd7547bae3ea3d70bfc9b5c8becb03279002cf511009e065dd4dcbc23"
},
"versao": null,
"criadoEm": 1628277471774,
"links": {
"url": "http://wwwh.cnj.jus.br/midias/web/audiencia/visualizar?id=8ZDdmMDIxMTBiZTBmMDJjMzdhYzkwZTRlMzhiZGUzOWFOelE0TWc9PQ%2C%2C"
}
}
Subscrição - Editar subscrição
Ao realizar o login no serviço de Notificações, a tela de consulta de subscrições será apresentada. Ela está disponível também no menu "hamburguer", no canto superior esquerdo da tela, opção "Minhas subscrições".
É possível, a partir da coluna Ações do registro, acionar a opção Editar.
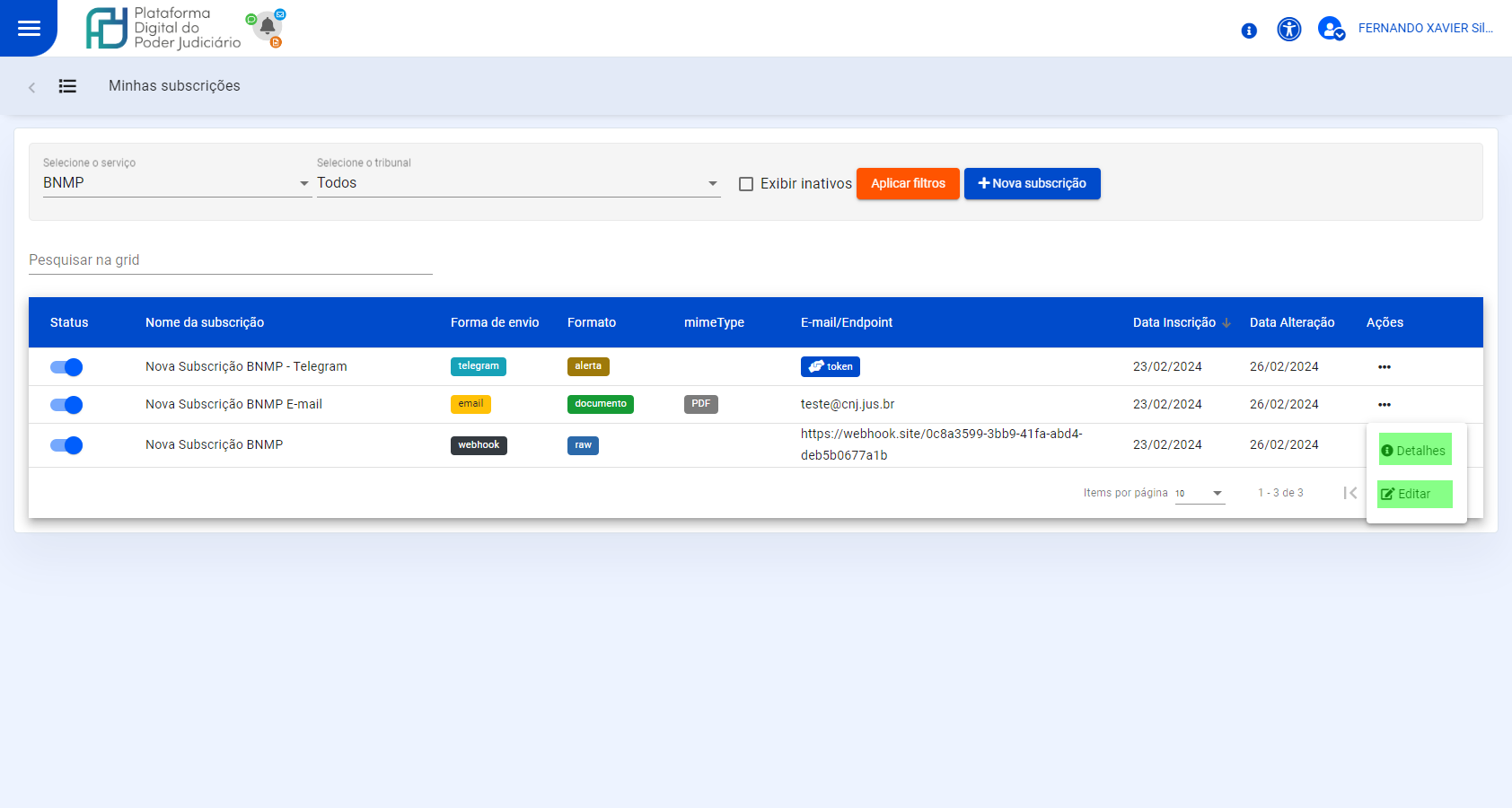
Subscrição - Editar subscrição WEBHOOK
Para editar uma subscrição WEBHOOK, basta, na coluna Ações, clicar nos três pontos referente ao registro de WEBHOOK e em seguida, em Editar.
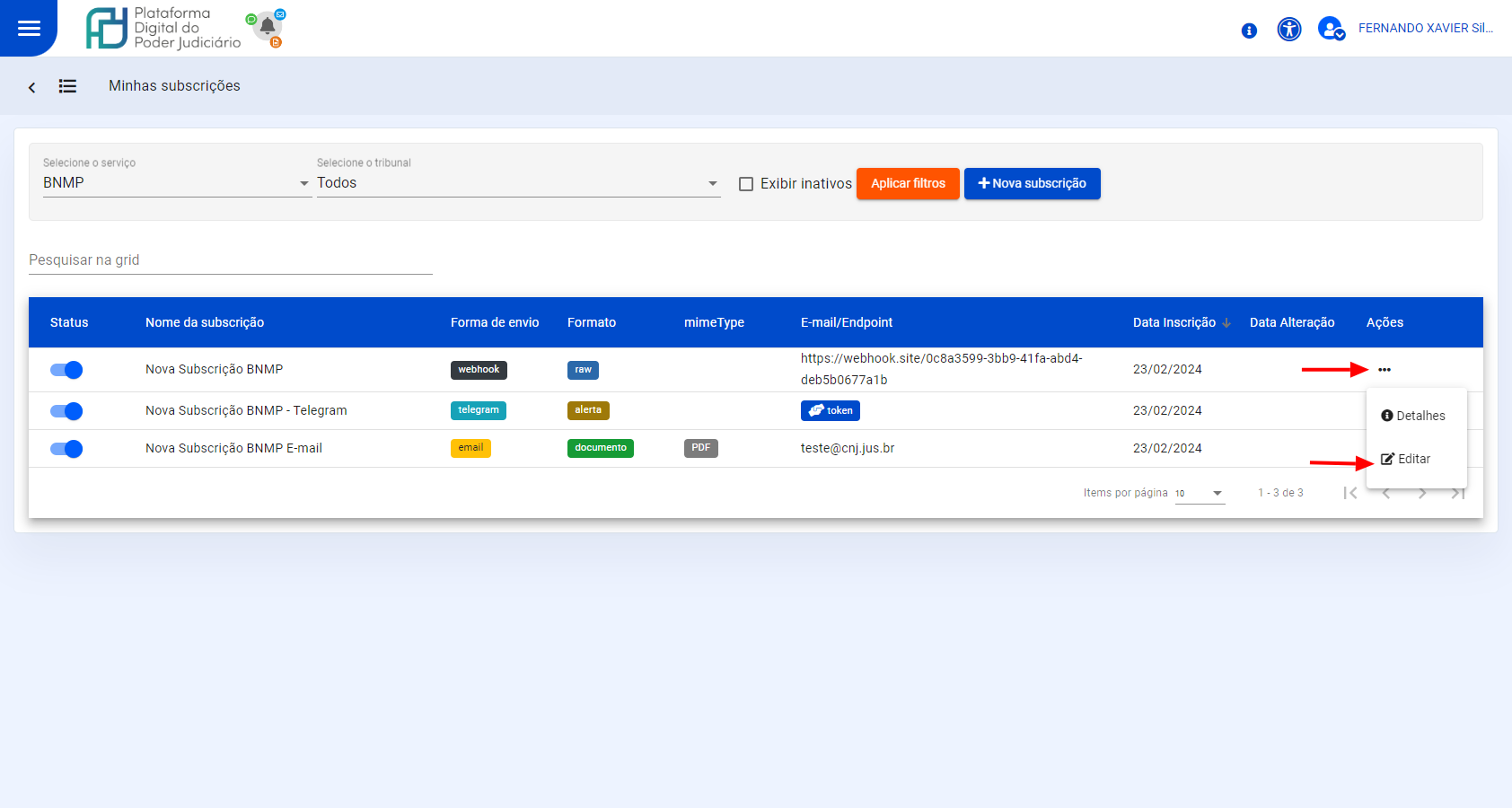
Após isso, as informações da subscrição aparecerão aptas a serem editadas. Ao realizar as alterações, bastar acionar a opção Subscrever.
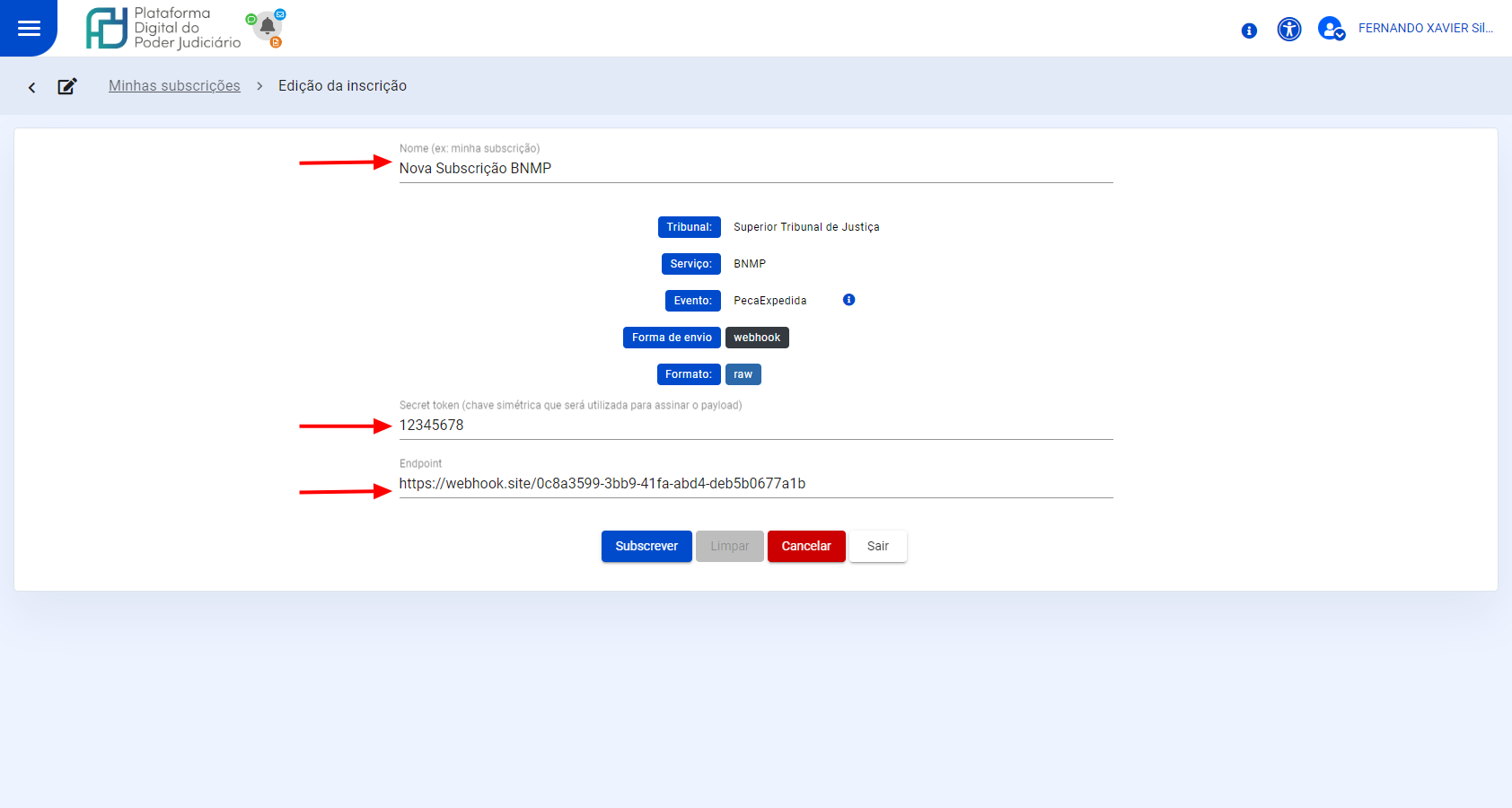
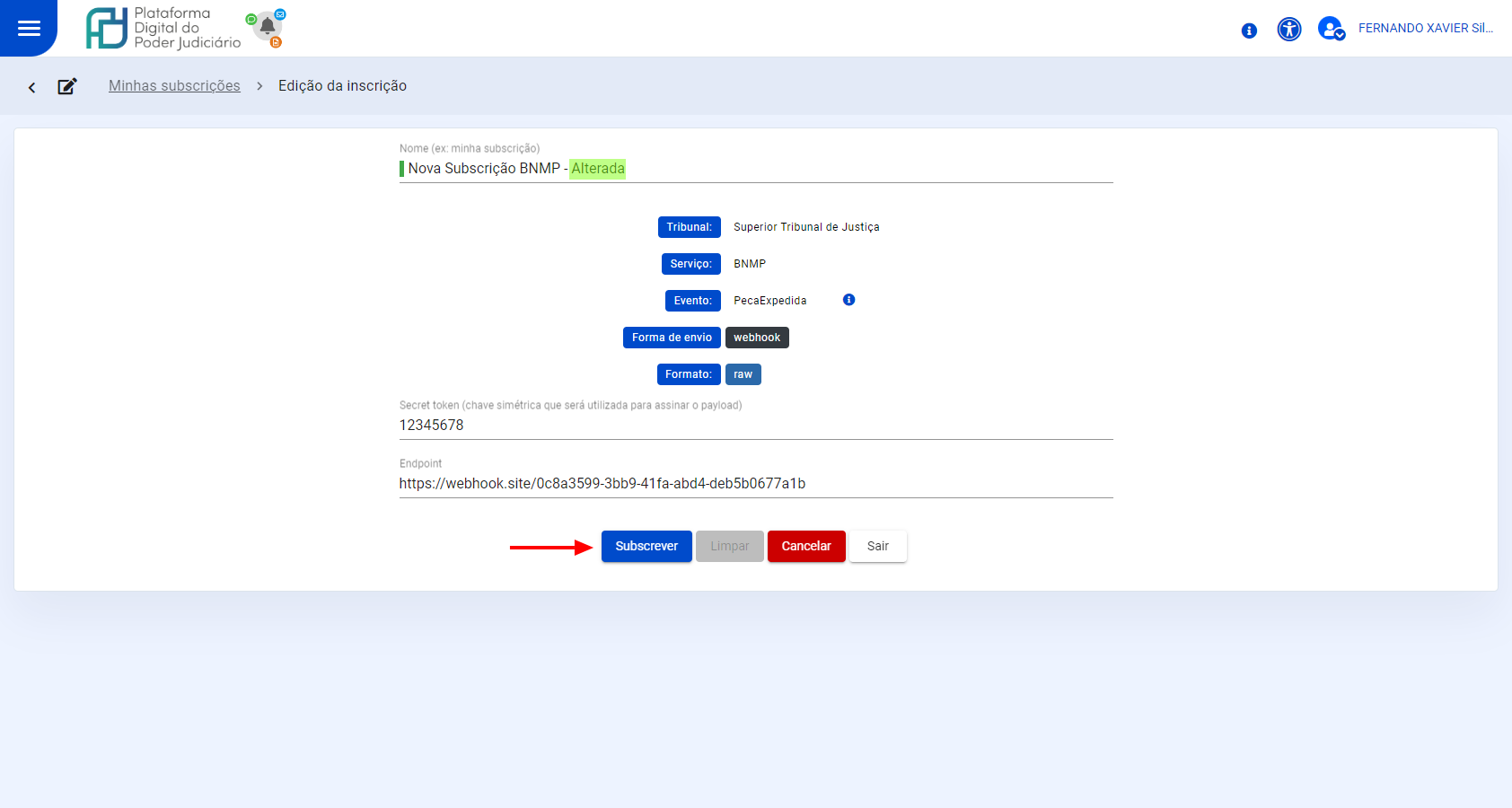
Após realizar a edição do registro, a tela de consulta de subscrições será apresentada com a coluna Data Alteração preenchida com a data em que ocorreu a alteração.
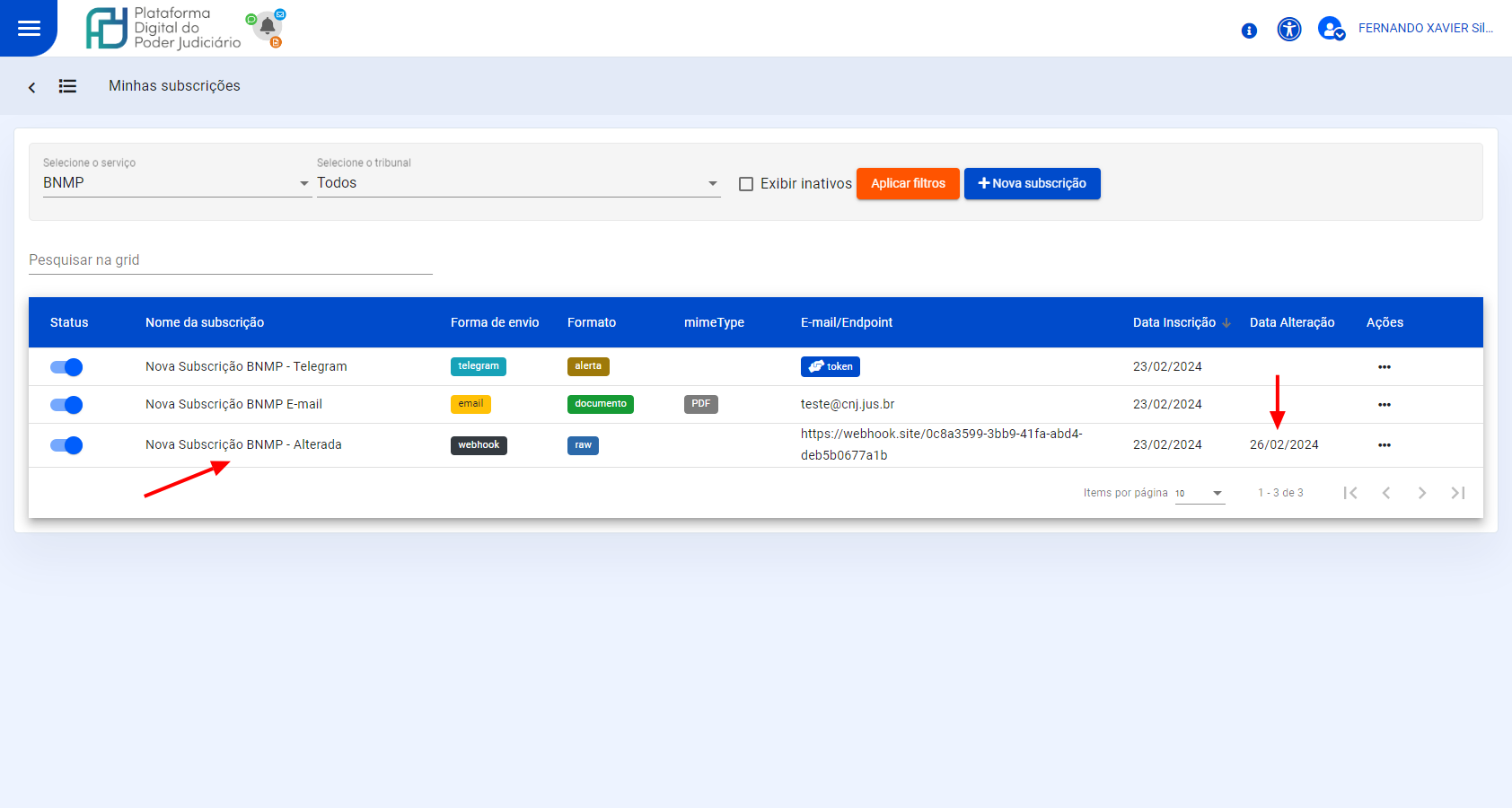
Subscrição - Editar subscrição E-MAIL
Ao realizar o login no serviço de Notificações, a tela de consulta de subscrições será apresentada. Ela está disponível também no menu "hamburguer", no canto superior esquerdo da tela, opção "Minhas subscrições".
É possível, a partir da coluna Ações do registro, acionar a opção Editar.
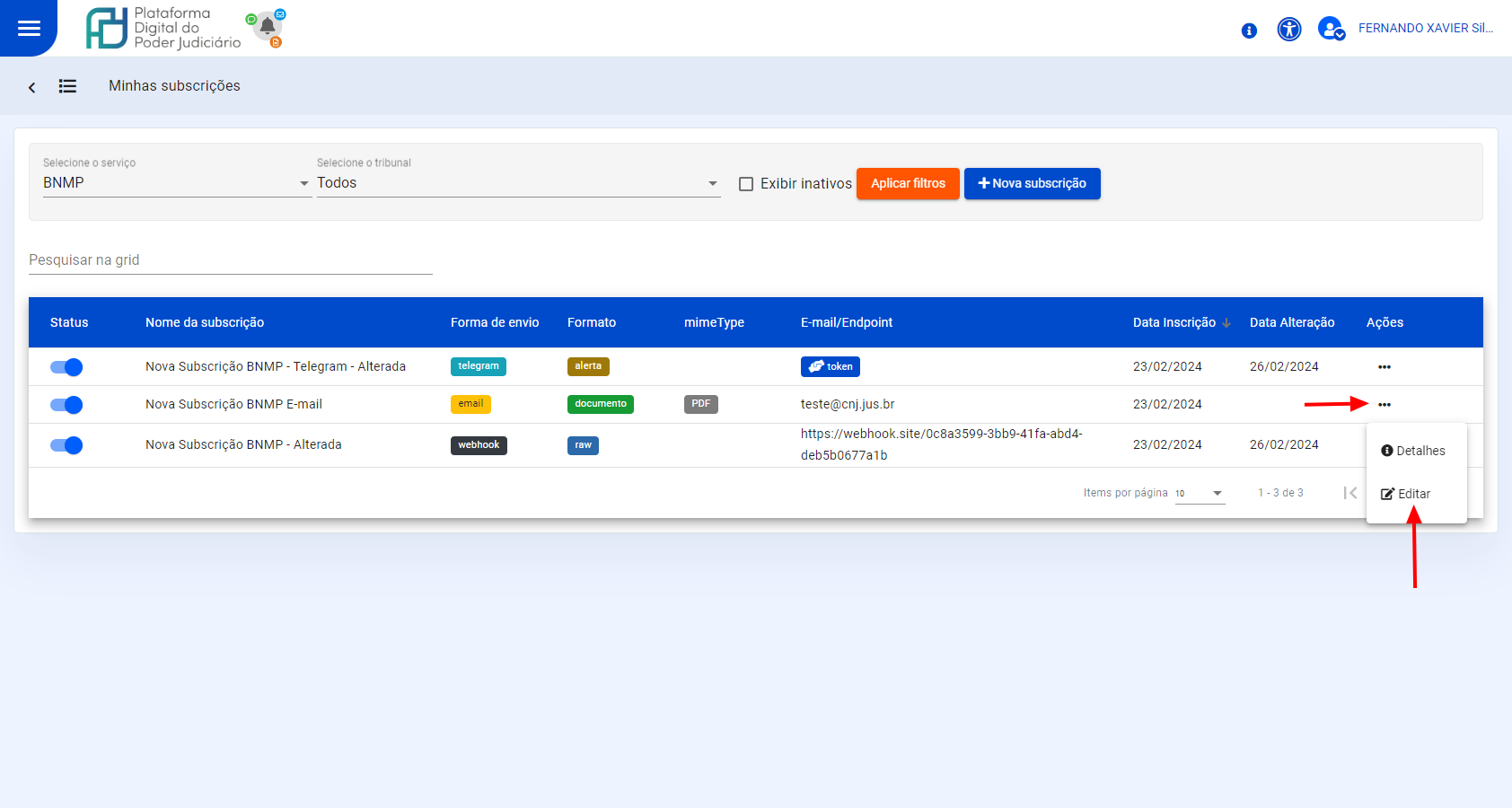
Após isso, as informações da subscrição aparecerão aptas a serem editadas. Ao realizar as alterações, bastar acionar a opção Subscrever.
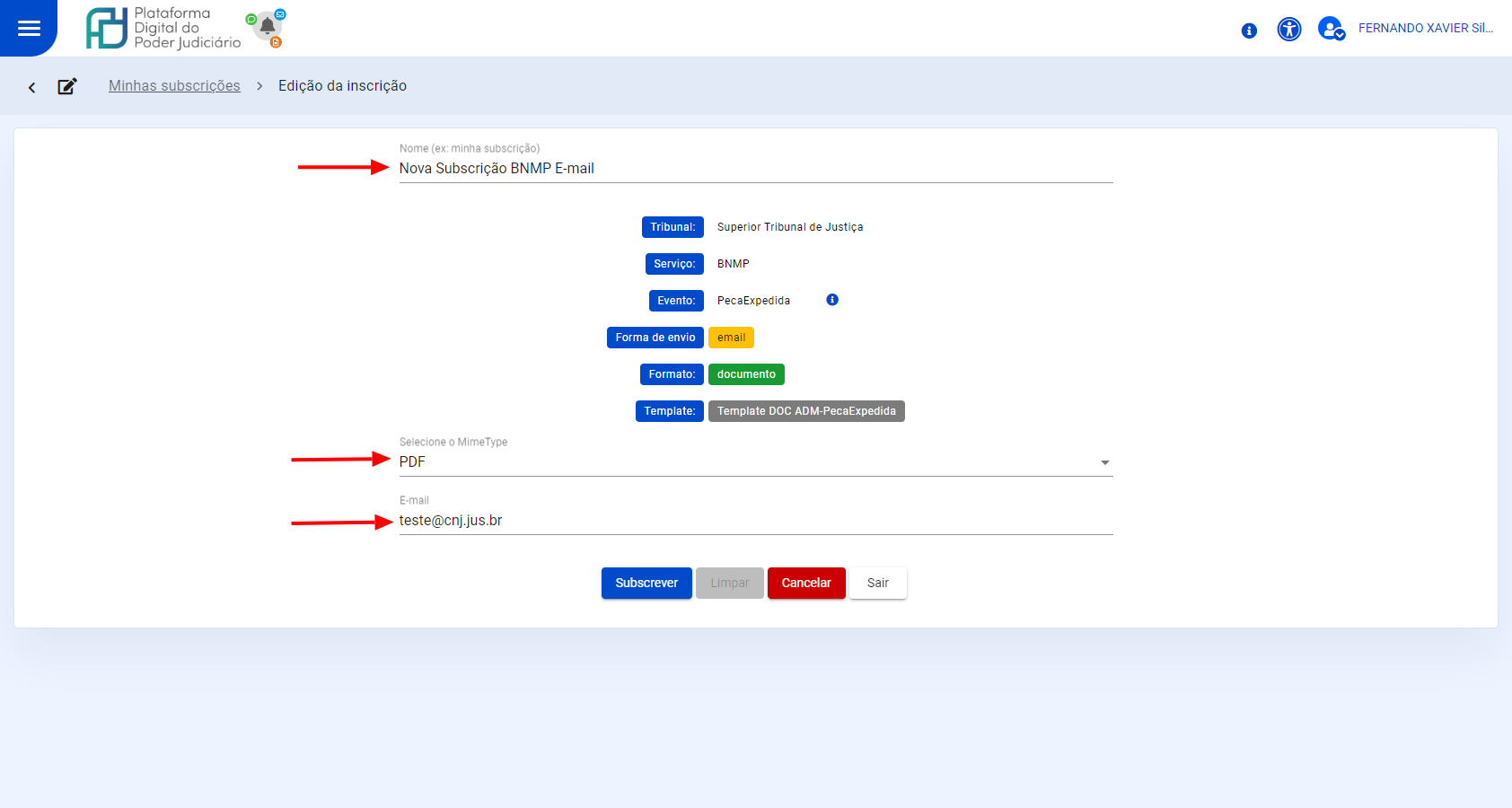
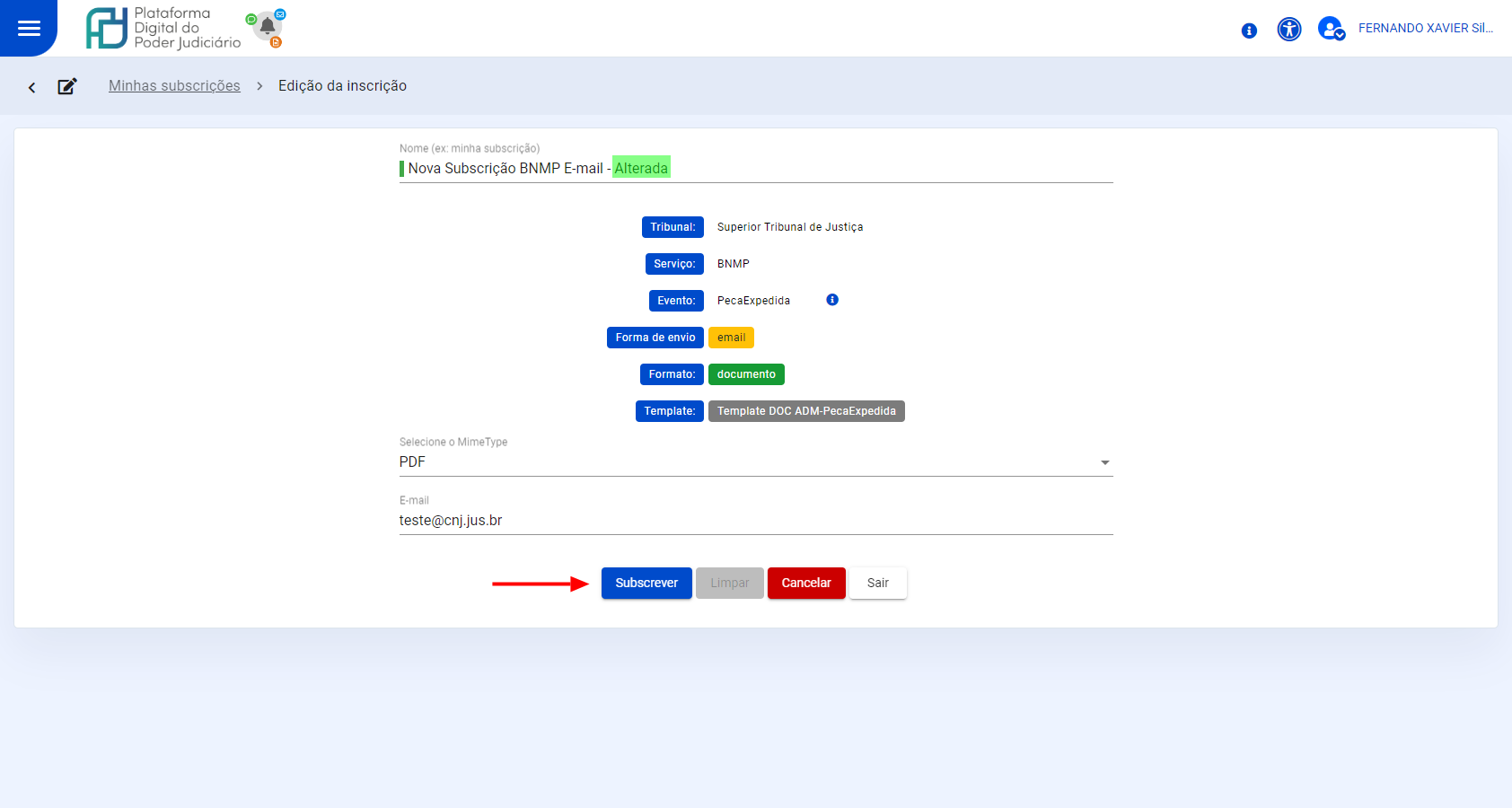
Após realizar a edição do registro, a tela de consulta de subscrições será apresentada com a coluna Data Alteração preenchida com a data em que ocorreu a alteração.
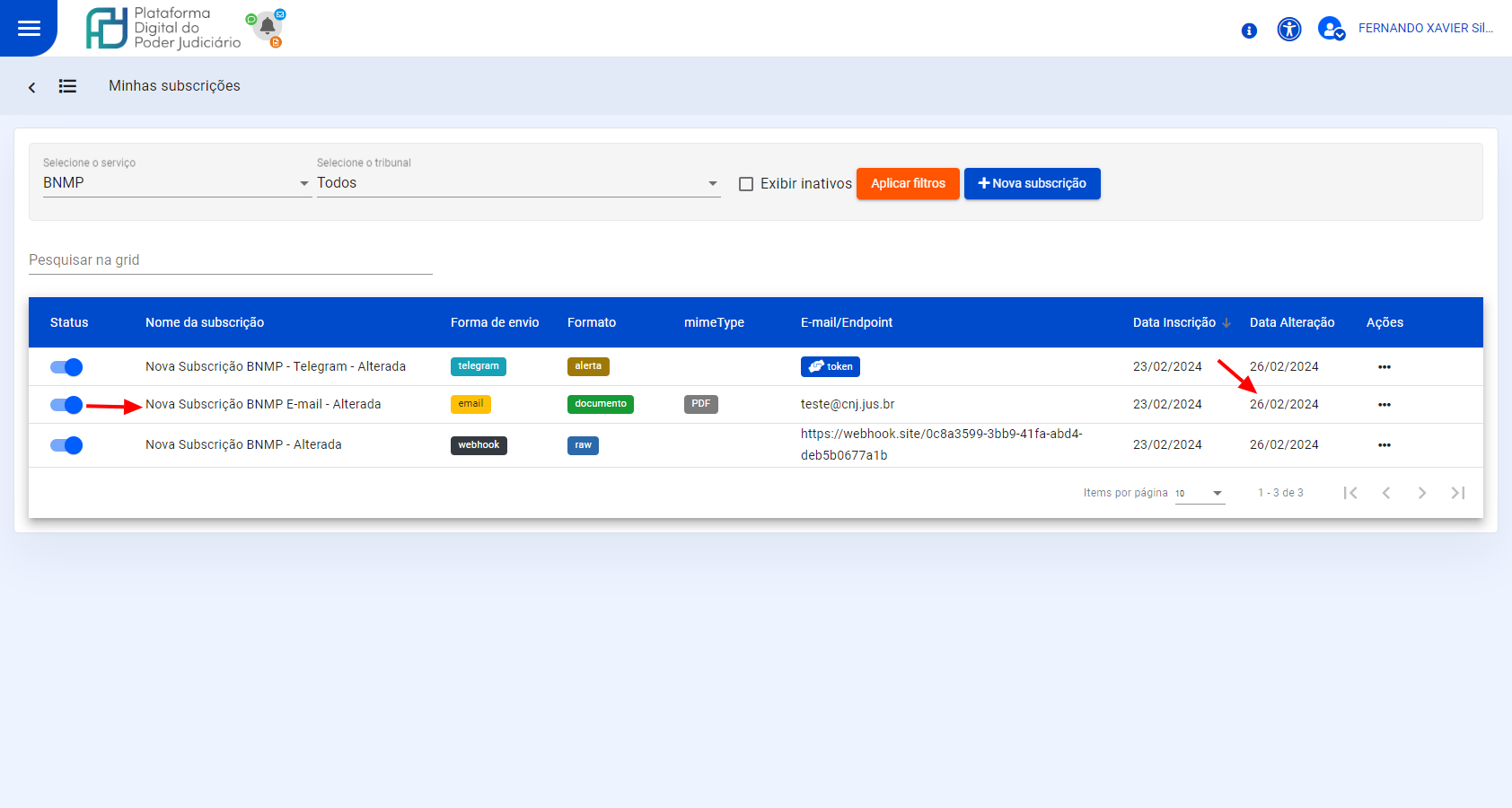
Subscrição - Editar subscrição TELEGRAM
Ao realizar o login no serviço de Notificações, a tela de consulta de subscrições será apresentada. Ela está disponível também no menu "hamburguer", no canto superior esquerdo da tela, opção "Minhas subscrições".
É possível, a partir da coluna Ações do registro, acionar a opção Editar.
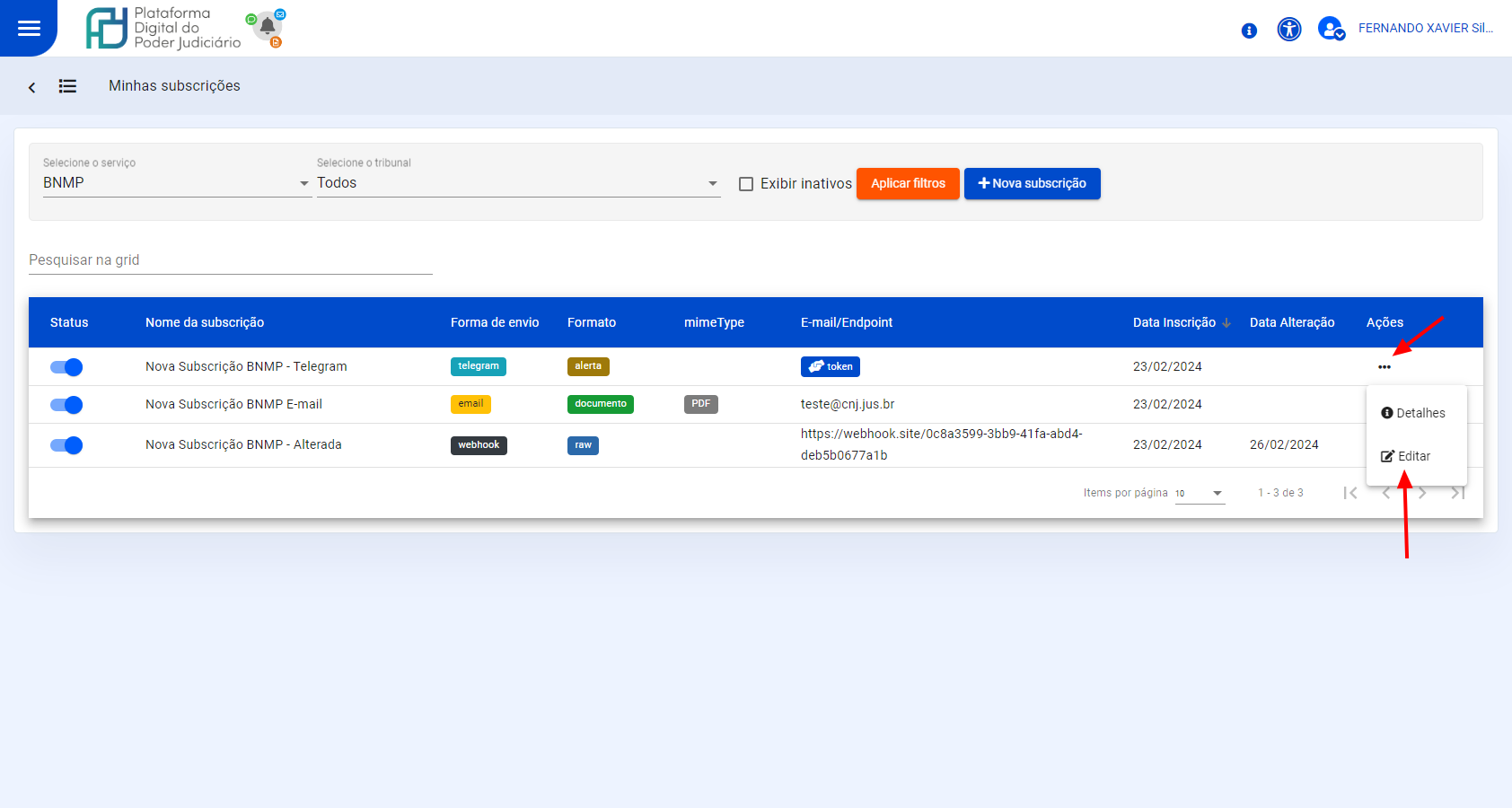
Após isso, as informações da subscrição aparecerão aptas a serem editadas. Ao realizar as alterações, bastar acionar a opção Subscrever.
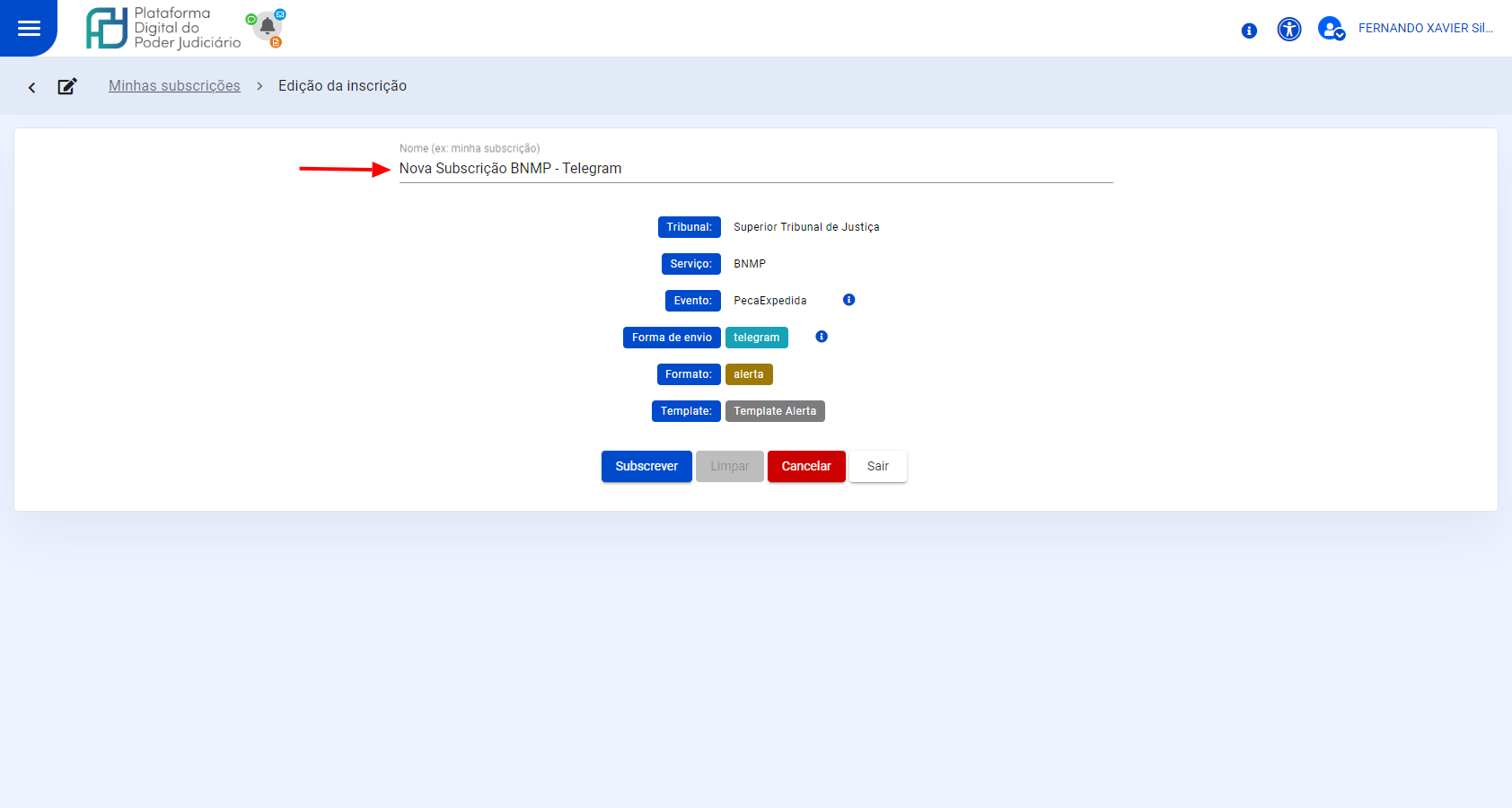
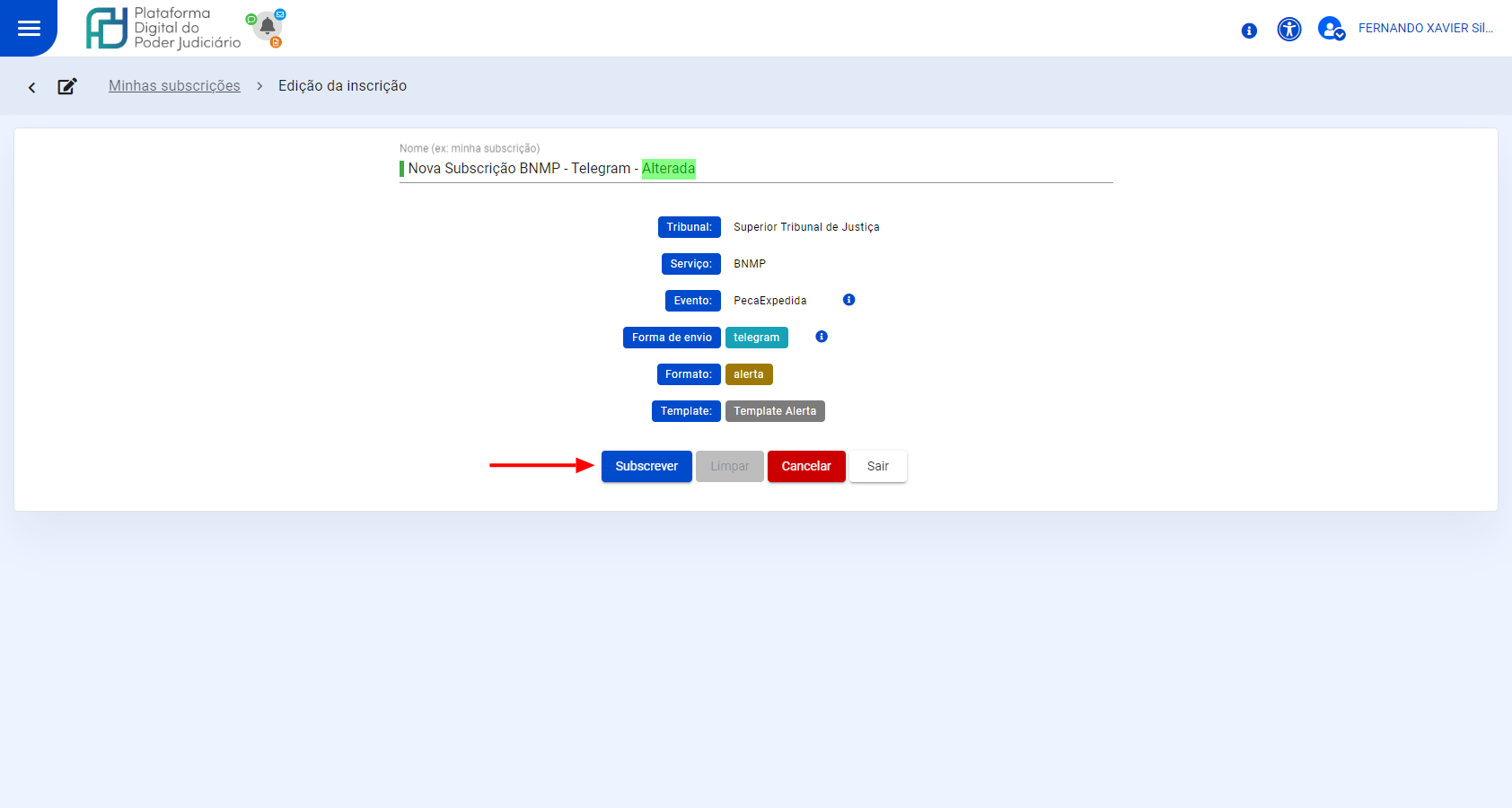
Após realizar a edição do registro, a tela de consulta de subscrições será apresentada com a coluna Data Alteração preenchida com a data em que ocorreu a alteração.
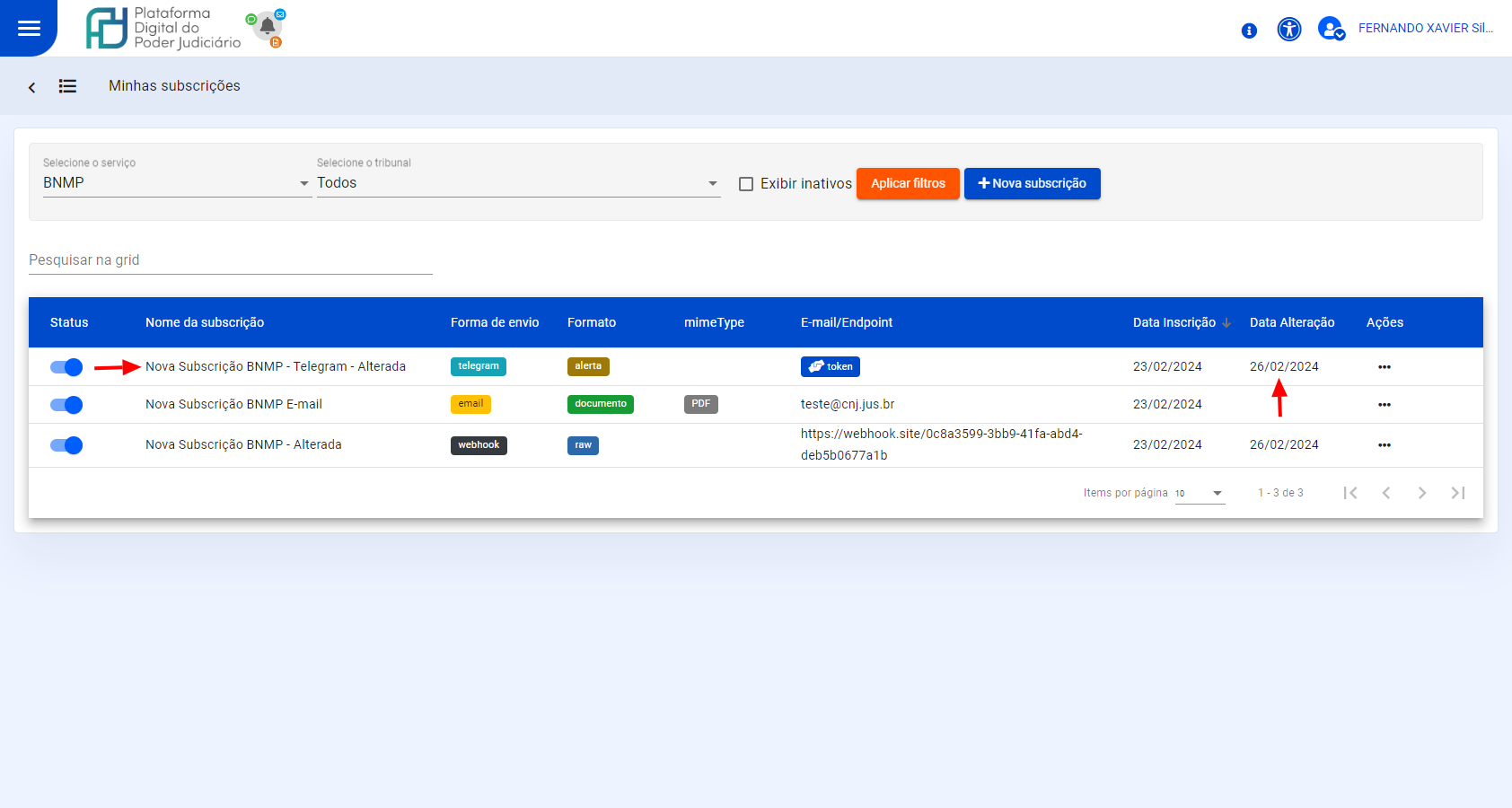
Acessos aos logs - Consulta
A consulta de logs se dá pelo acesso ao menu "hamburguer", no canto superior esquerdo, na opção Acesso aos logs.

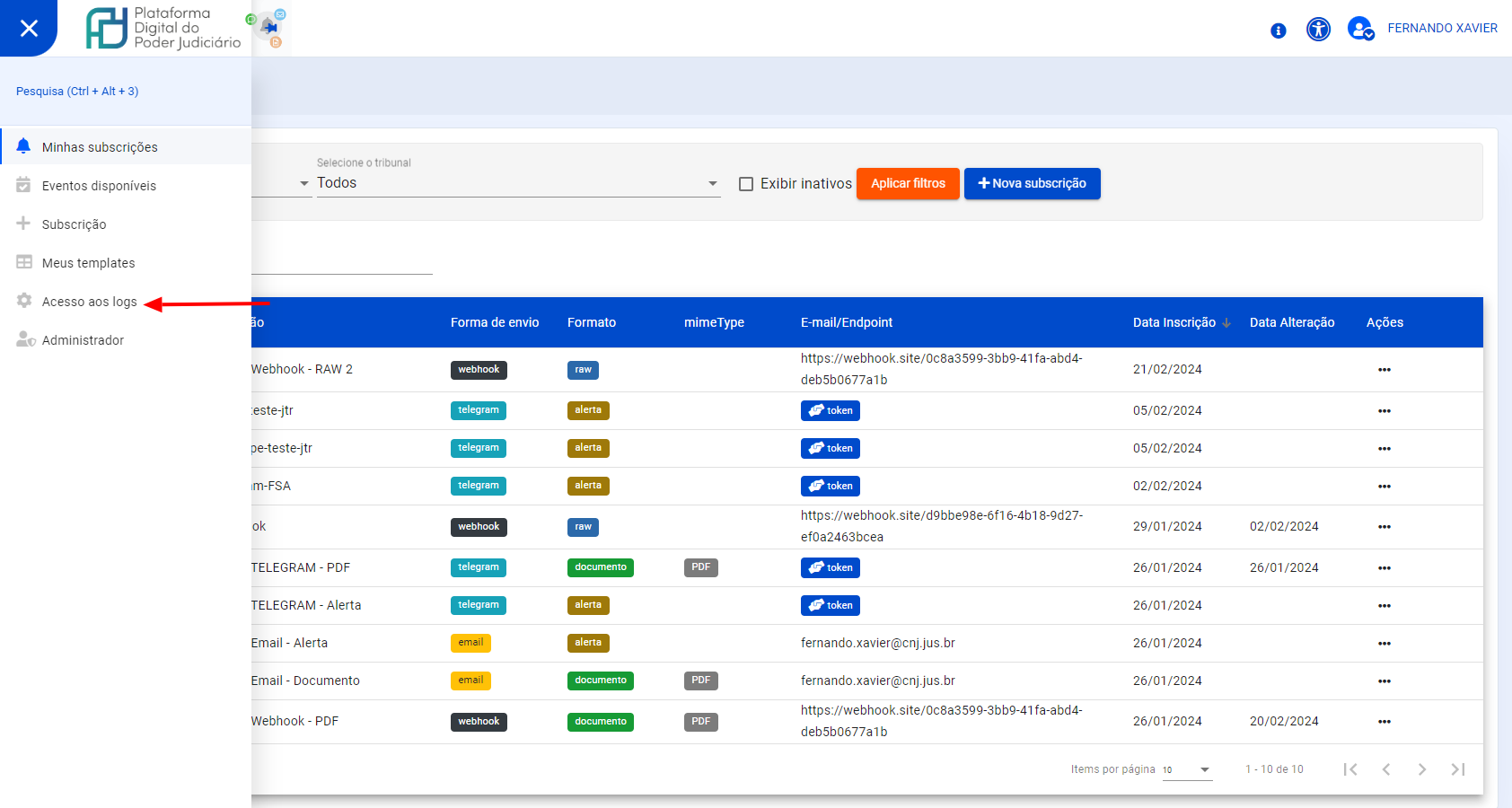
Observe que, por padrão, a tela será apresentada na lista de Notificações processadas, logo abaixo da engrenagem no canto superior esquerdo.
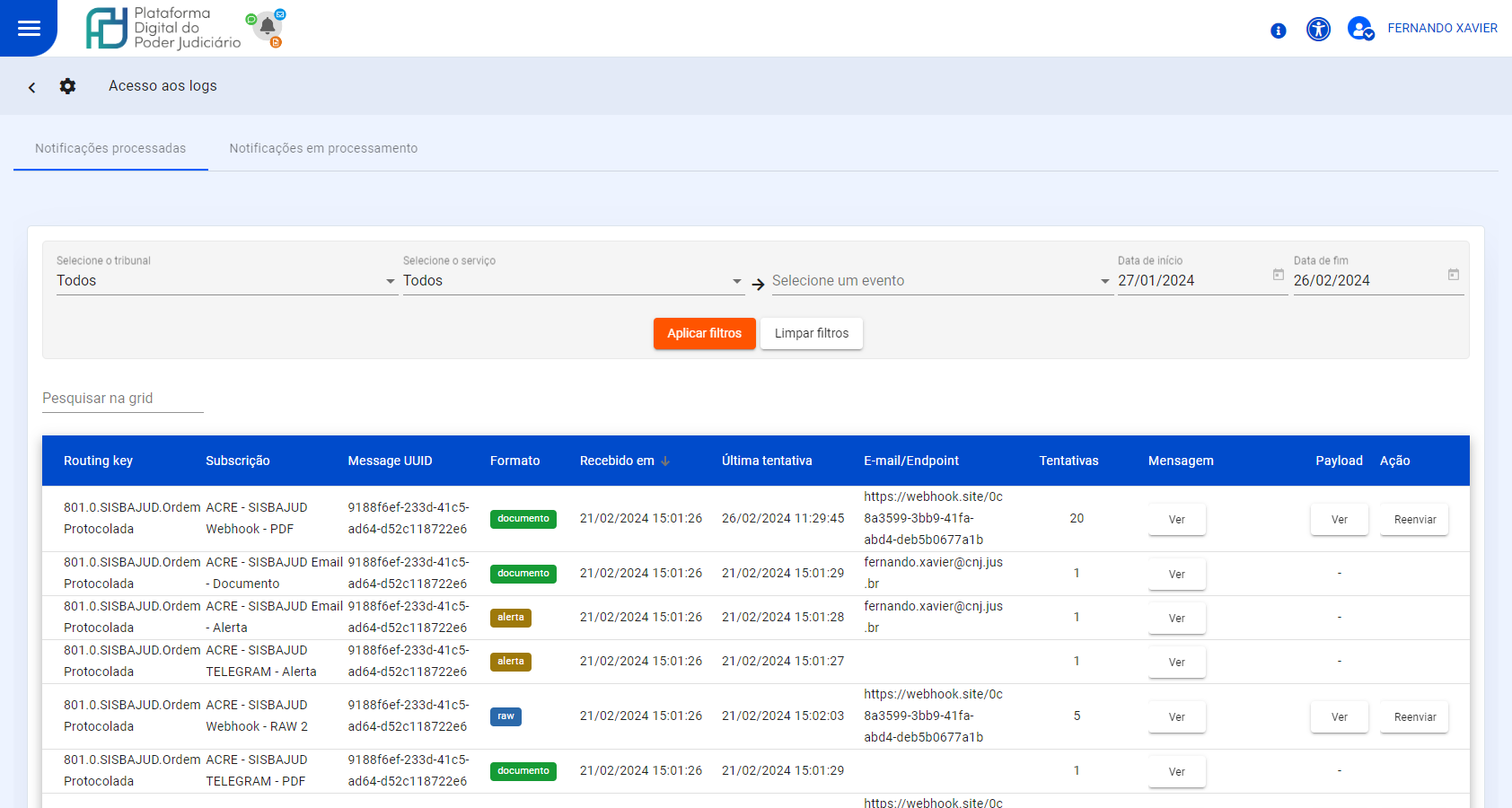
Acessos aos logs - Ver mensagem de retorno
É possível ver as mensagens de retorno, que pode ser mensagem de sucesso ou mensagem de erro. Para isso, basta acionar a opção "Ver" na coluna Mensagem.
Temos abaixo, um exemplo de mensagem de sucesso.
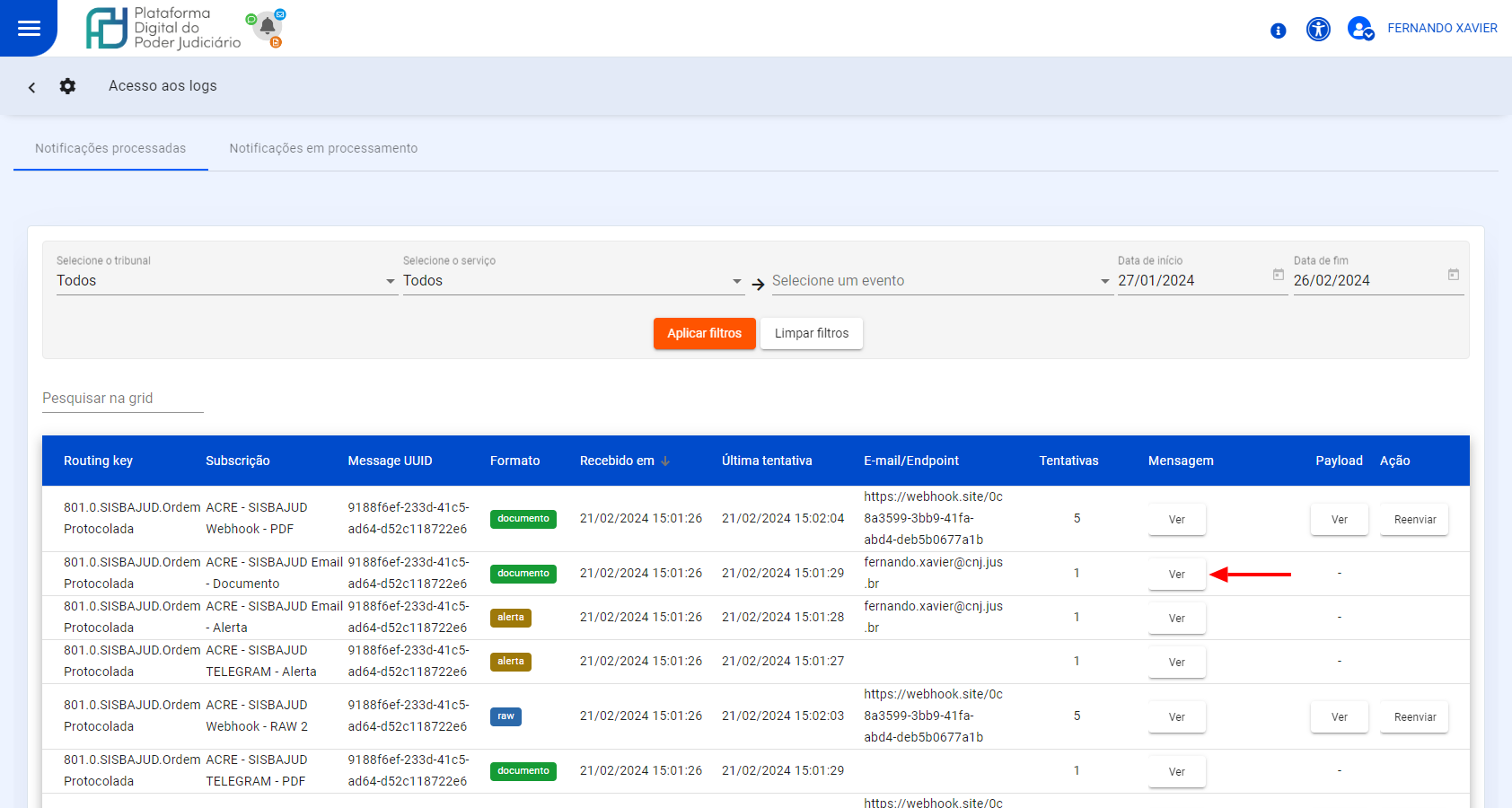
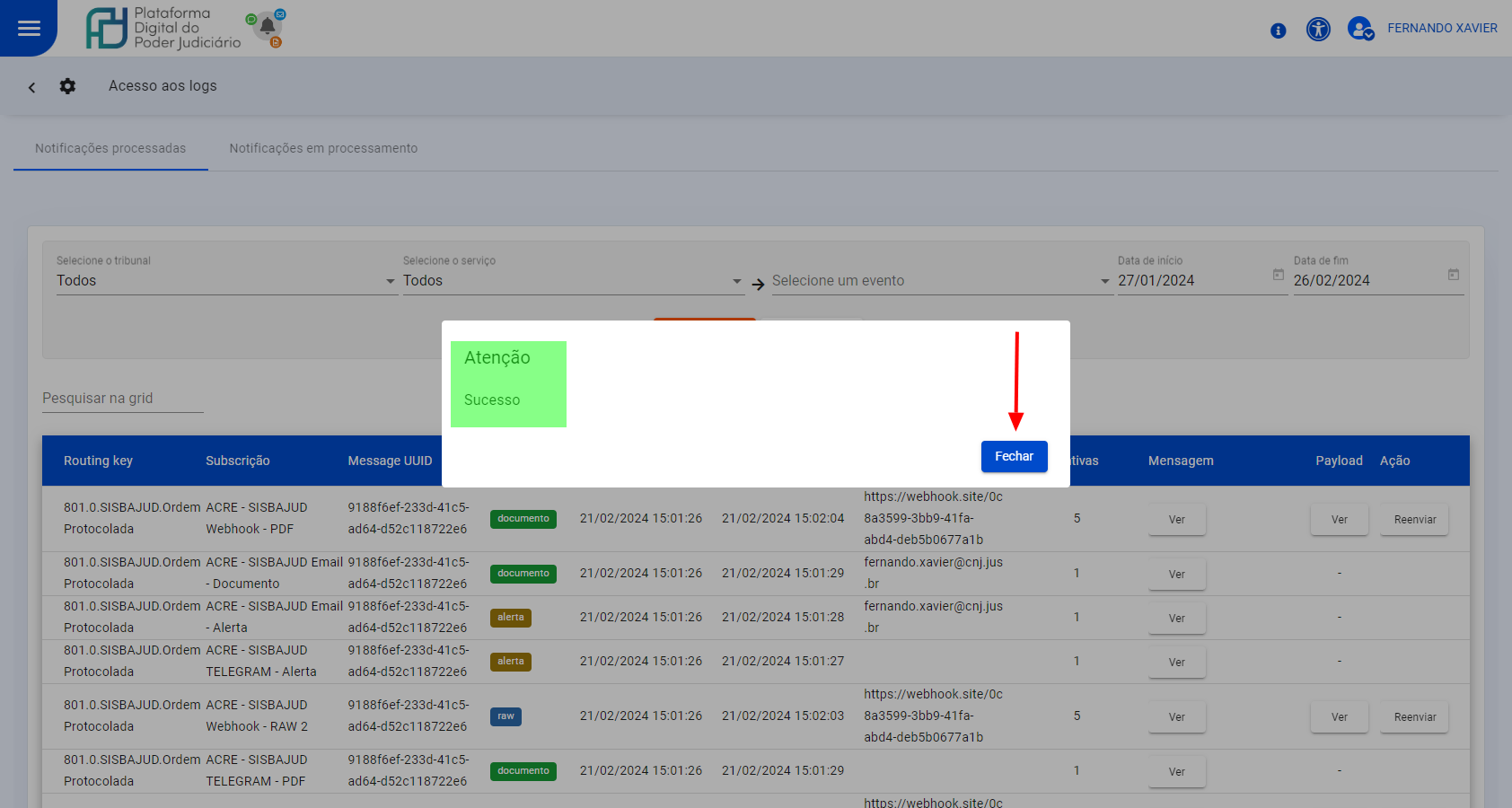
A seguir, temos abaixo, um exemplo de mensagem de erro.
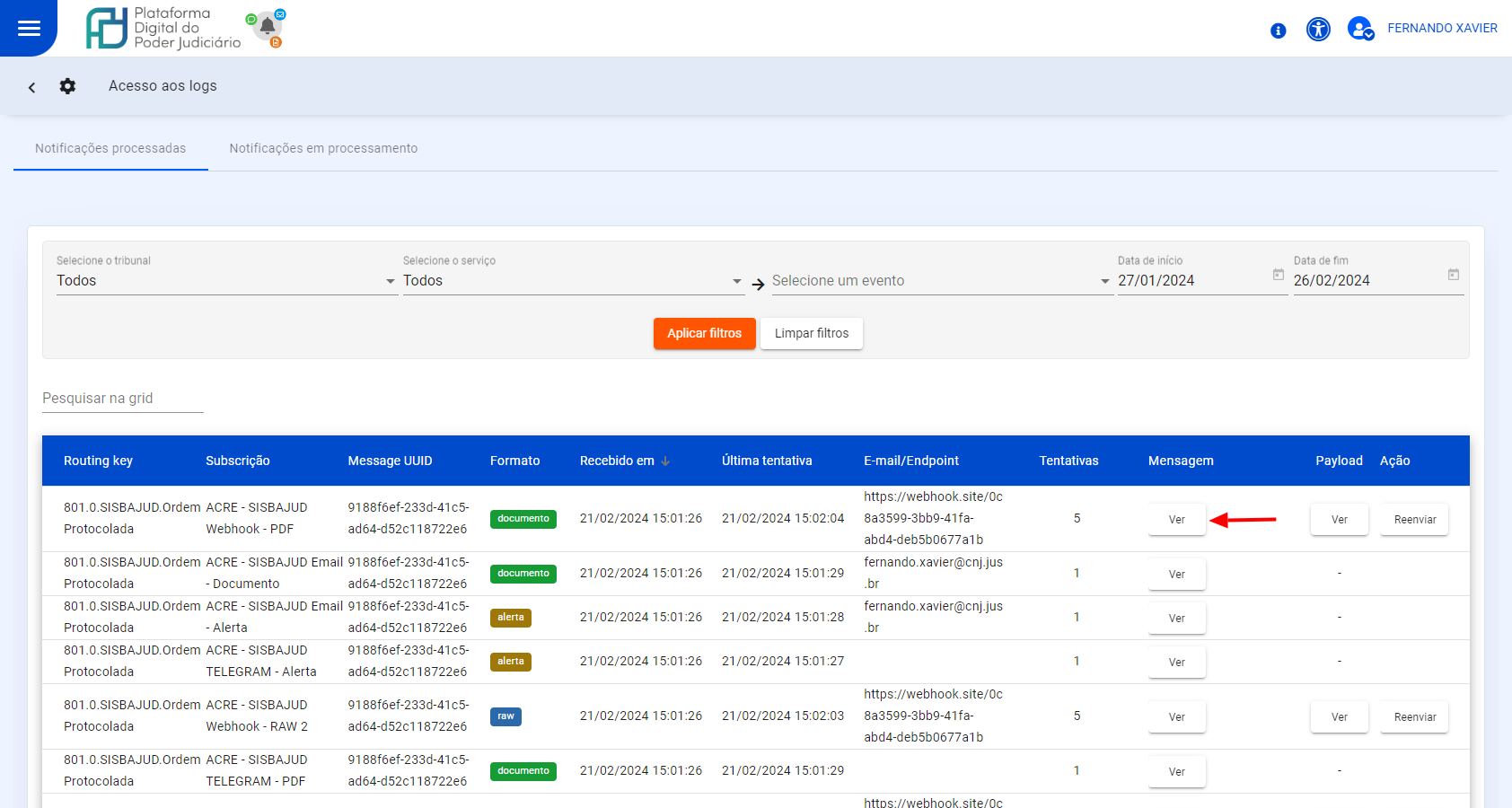
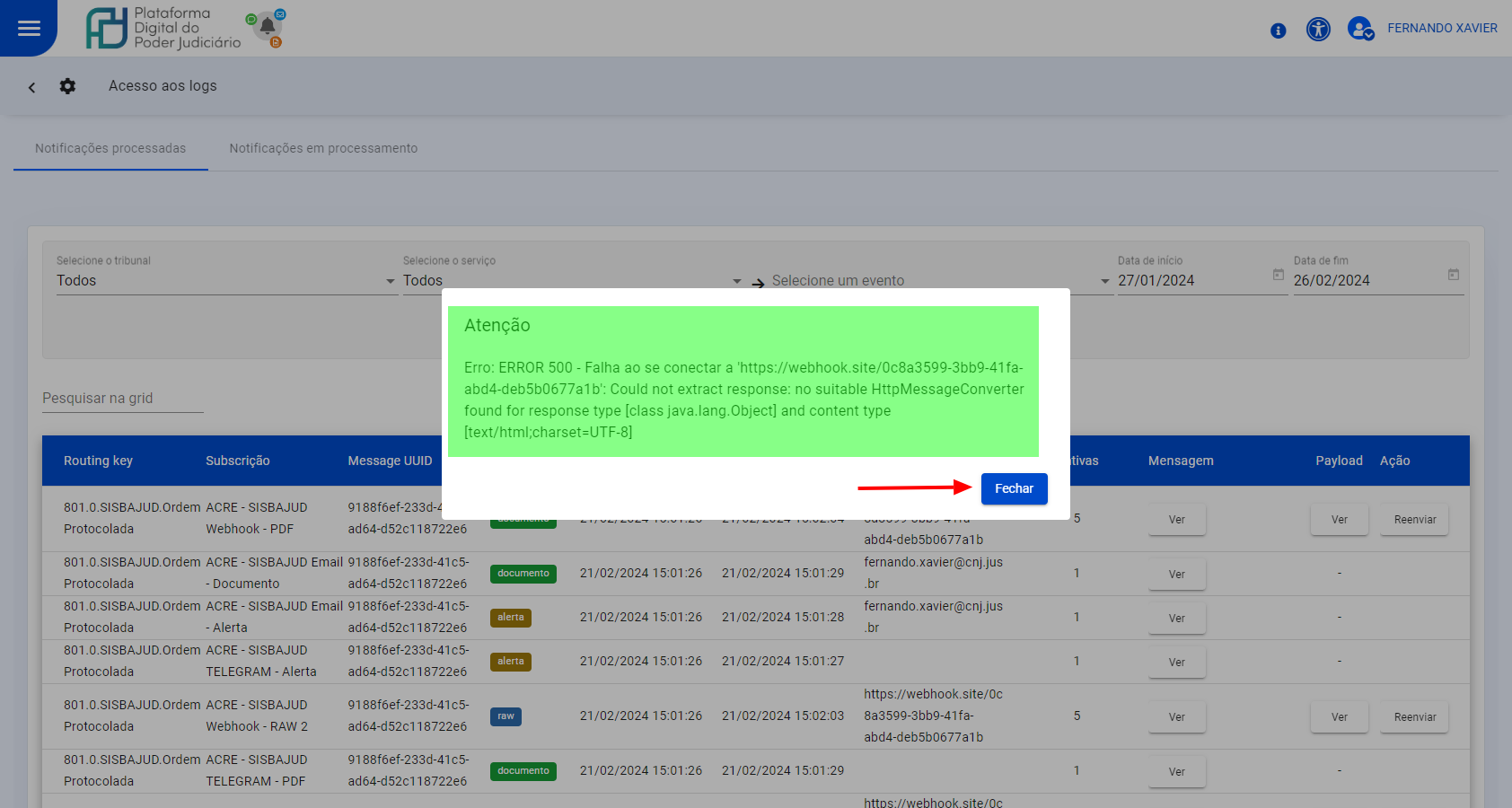
Acessos aos logs - Ver mensagem payload
É possível ver o payload ao acionar a opção "Ver" na coluna Payload.
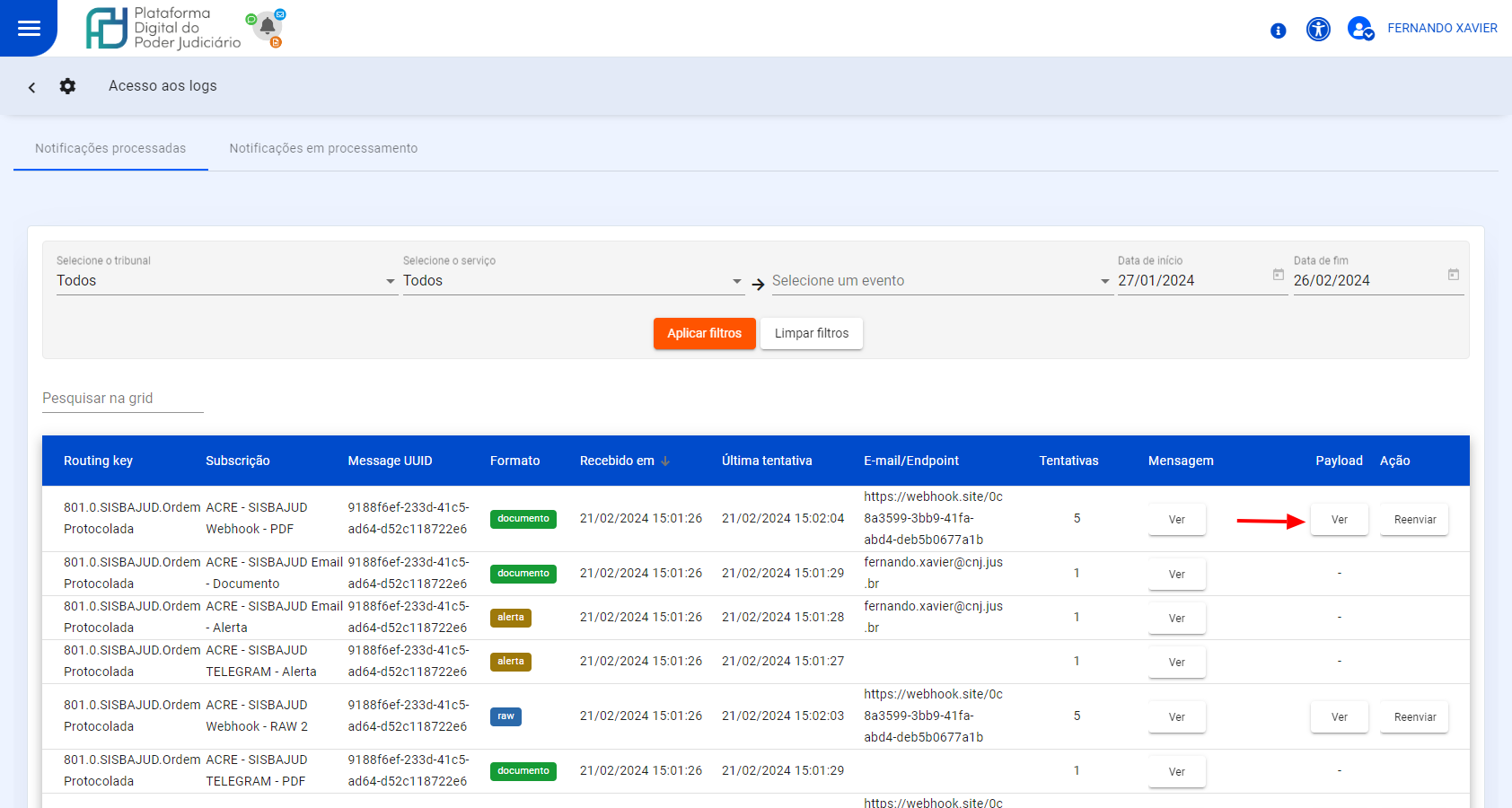
Será apresentada uma tela com o JSON, com opções de copiar o conteúdo e fechar a janela.
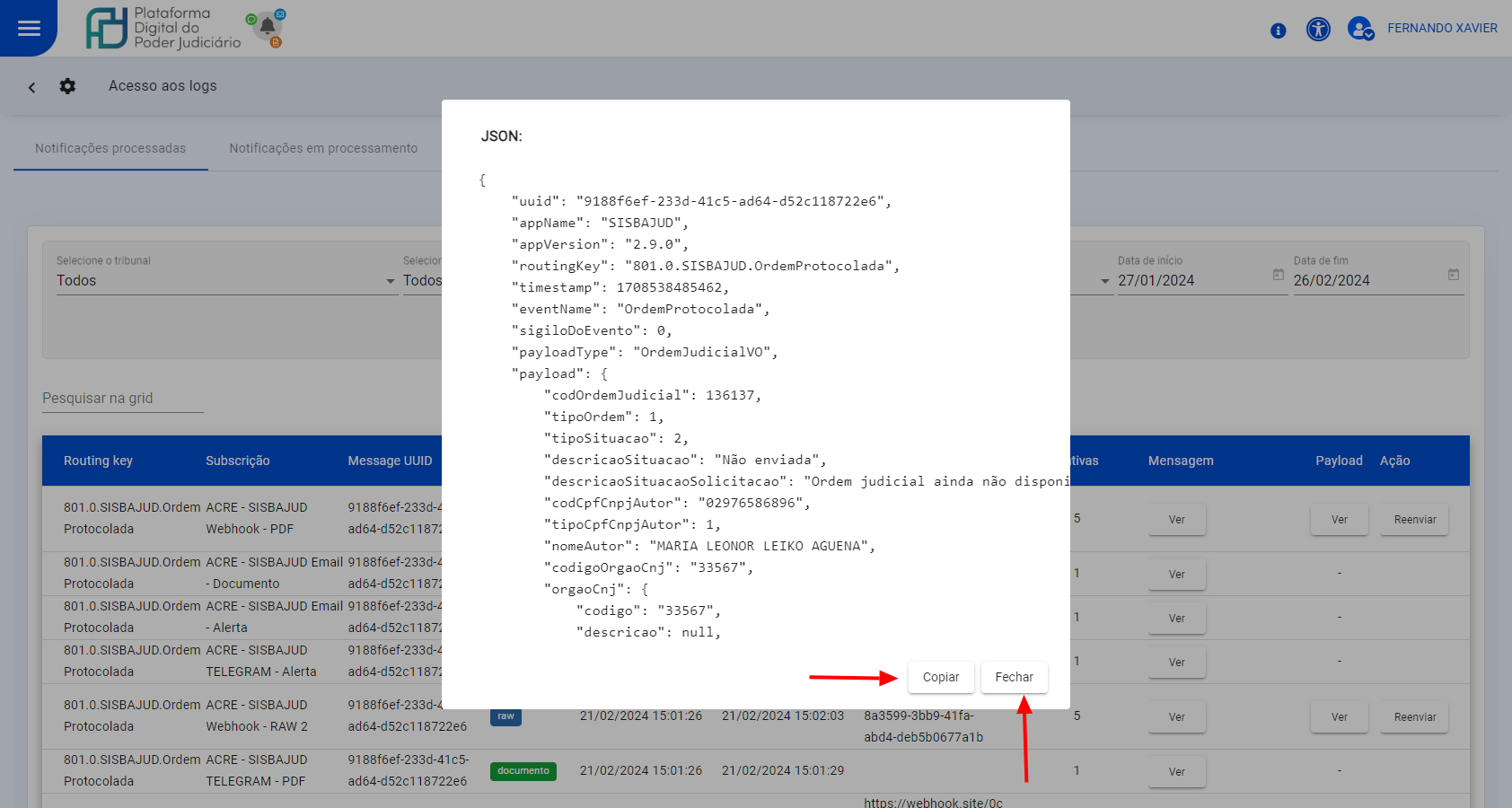
Acessos aos logs - Reenviar notificação
Existe também a opção para fazer o reenvio da notificação. Para isso, basta acionar a opção "Reenviar" na coluna Ação.
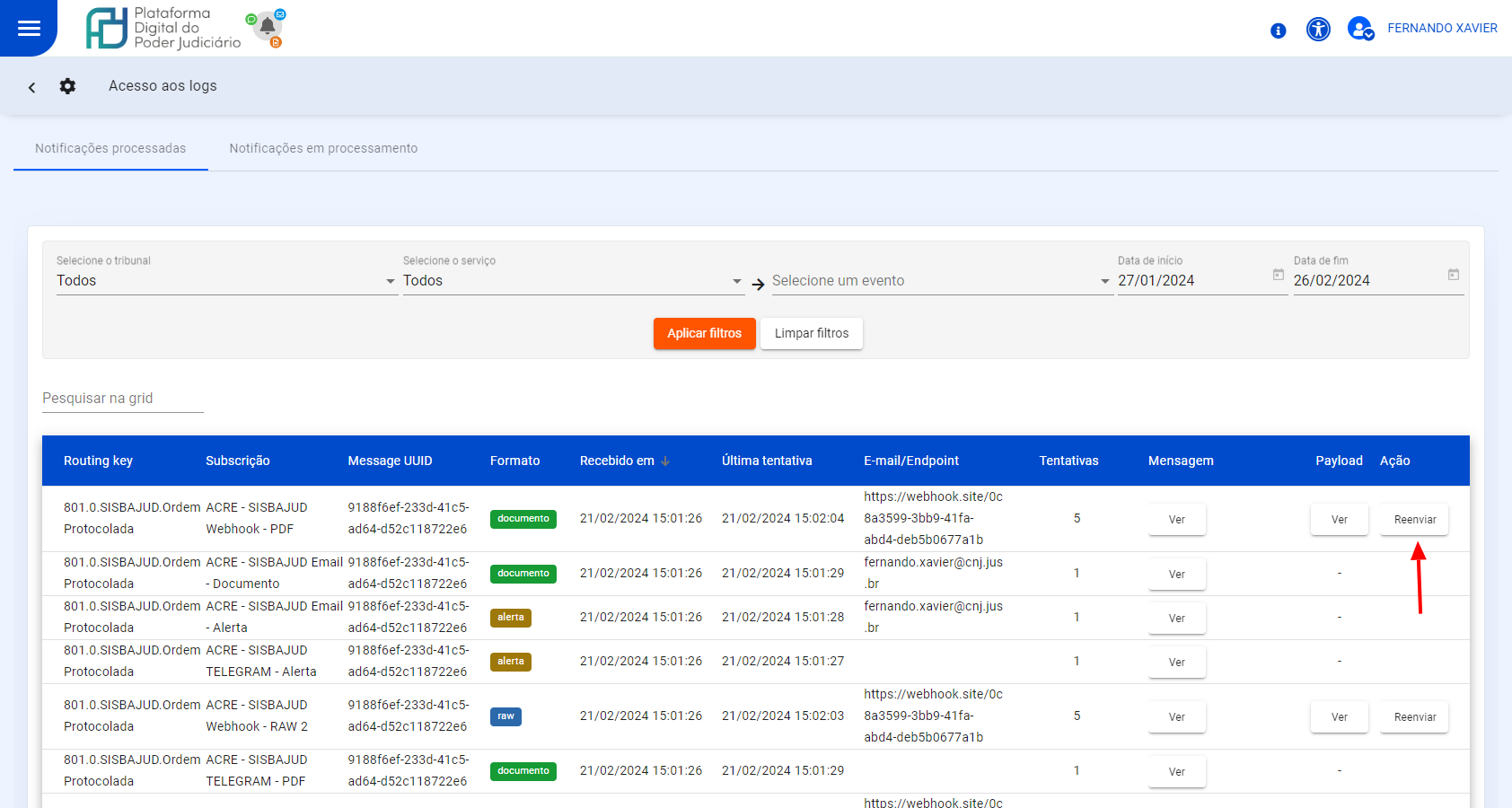
A mensagem "Solicitação de reenvio executada" ser�á apresentada com opção "OK". Basta acioná-lo.