Guia do usuário
O Guia do Usuário do Delegação de Perfil tem o objetivo de explicar como utilizar a aplicação, detalhando as etapas necessárias para a concessão e gestão de delegações. Este documento apresenta instruções claras e ilustradas, permitindo que magistrados e servidores compreendam o funcionamento do sistema e realizem suas ações de forma eficiente. Basta seguir os passos descritos abaixo.
Delegação de Perfil - Perfil Magistrado
Inclusão de delegação de magistrado para servidor
01 - Tela de consulta (tela inicial)
Ao acessar o sistema com o perfil de magistrado, a tela Minhas Delegações é exibida, oferecendo uma visão geral das delegações ativas, expiradas ou a serem ativadas.
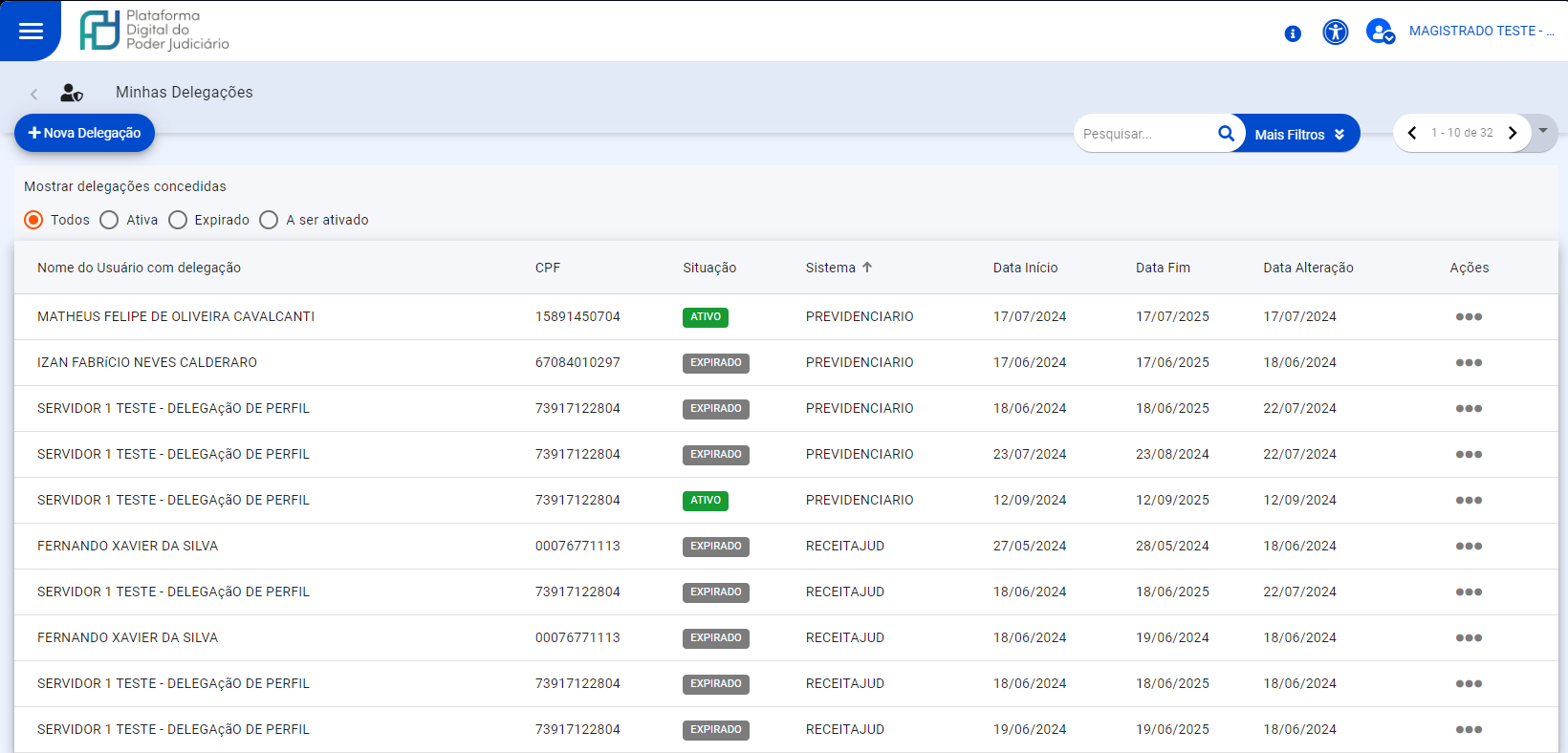 Imagem 01
Imagem 01
Os principais campos e elementos desta tela (Imagem 01) são:
- Nova Delegação: Botão localizado no canto superior esquerdo, usado para iniciar a criação de uma nova delegação.
- Filtros de Status: Localizados abaixo do botão "Nova Delegação", permitem que o usuário selecione e visualize delegações filtradas por Todos,
- Ativa, Expirado ou A ser ativado.
- Lista de Delegações: Mostra uma tabela com as seguintes colunas:
- Nome do Usuário com Delegação: Exibe o nome completo do usuário que recebeu a delegação.
- CPF: Mostra o número de CPF do usuário delegado.
- Situação: Indica se a delegação está Ativa, Expirada ou A ser ativada, com destaque visual (cores).
- Sistema: Mostra o sistema ao qual a delegação está vinculada, como "PREVIDENCIÁRIO" ou "RECEITAJUD" ou outro.
- Data Início: Indica a data em que a delegação teve início.
- Data Fim: Indica a data em que a delegação expira.
- Data Alteração: Exibe a data da última alteração feita na delegação.
Na parte superior direita (Imagem 02), o sistema oferece um campo de Pesquisa para localizar delegações específicas rapidamente, além da opção de Mais Filtros para um refinamento detalhado da busca. Ao clicar na opção Mais Filtros o sistema expande e apresenta as opções de filtragem.
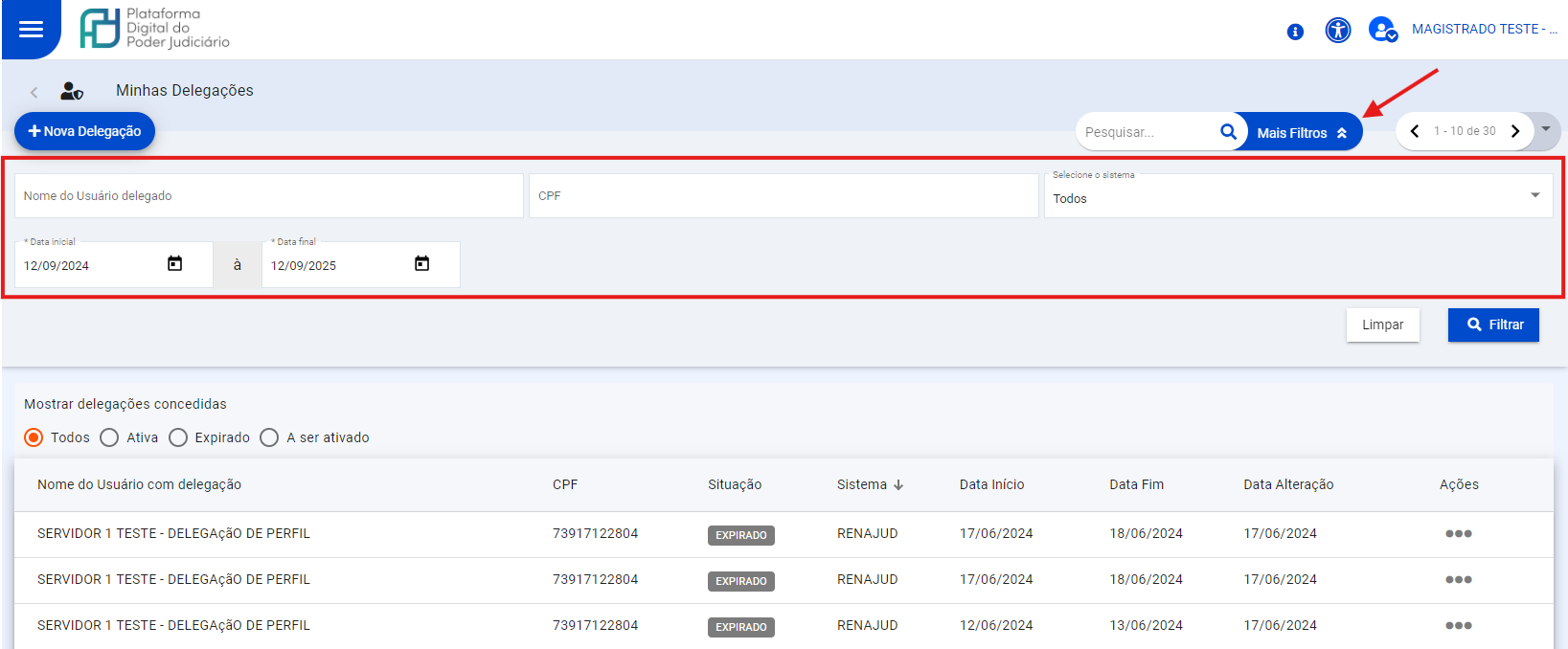 Imagem 02
Imagem 02
02 - Inclusão de delegação
Para incluir uma nova delegação , clique no botão + Nova Delegação. A tela seguinte (Imagem 03) exibirá os seguintes campos:
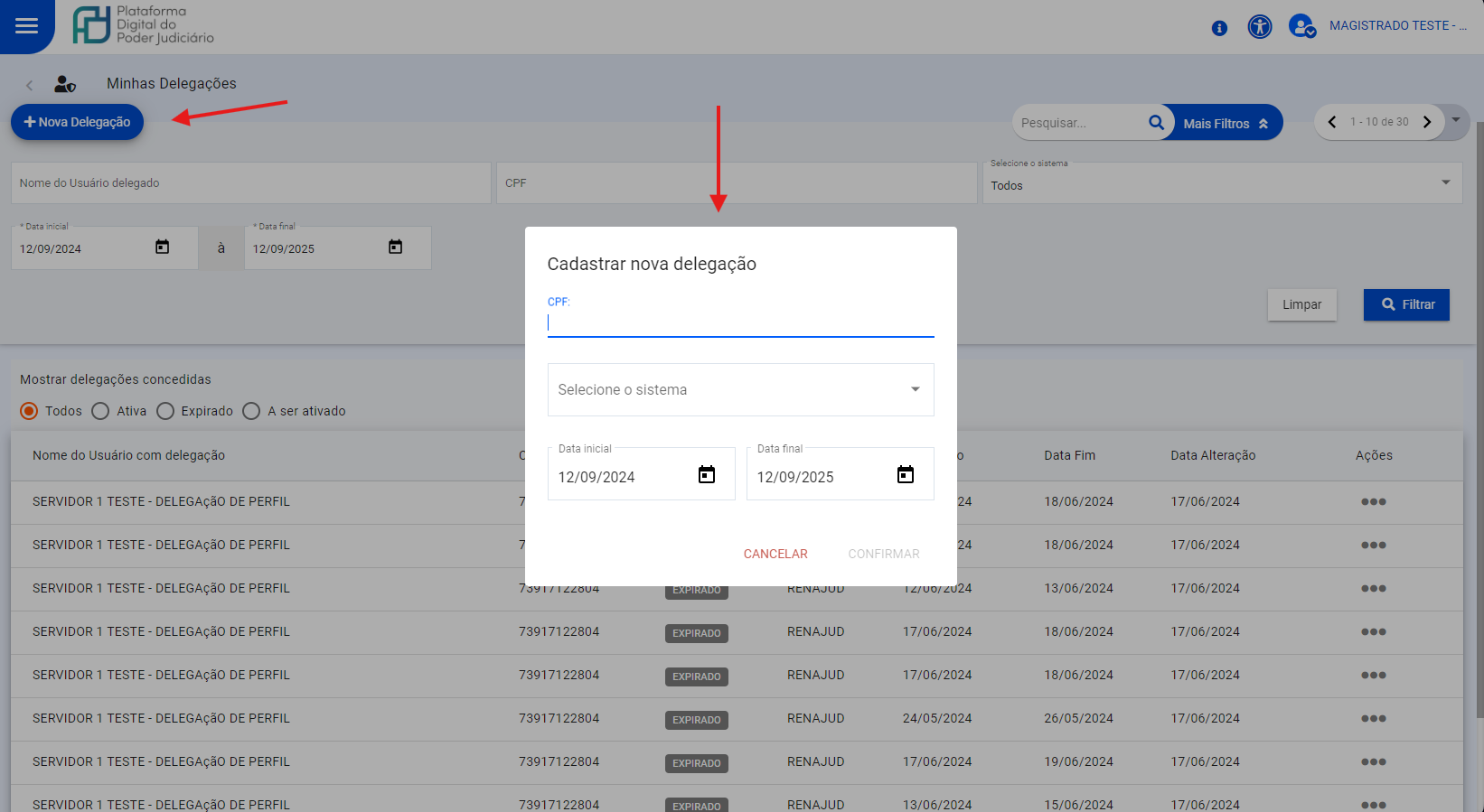 Imagem 03
Imagem 03
- Informe o CPF do usuário a ser delegado.
Após informar o CPF, o sistema apresentará automaticamente os dados relacionados, como mostrado na tela seguinte (Imagem 04):
- Selecione o sistema ao qual a delegação será vinculada;
- Preencha as datas inicial e final, que correspondem ao período da delegação;
- Depois de preencher todos os campos, clique em CONFIRMAR para registrar a delegação, conforme imagem 05.
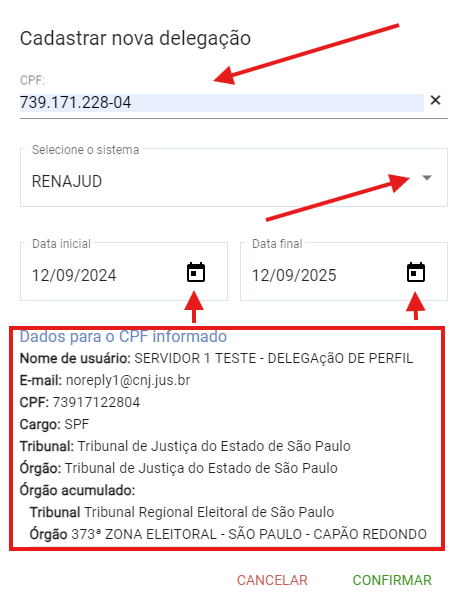
Imagem 04
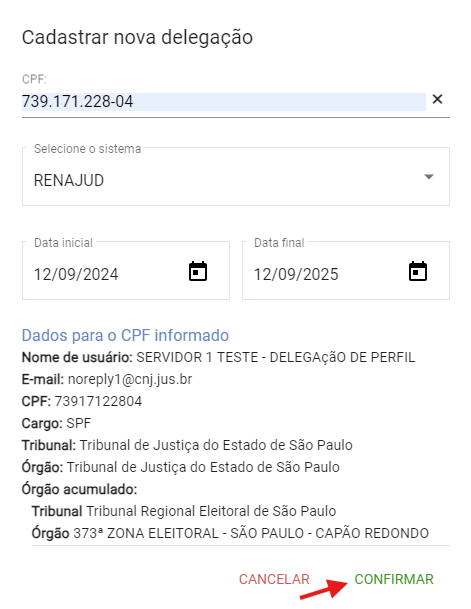
Imagem 05
O sistema exibirá uma mensagem de sucesso e salvará a delegação, conforme tela seguinte (Imagem 06).
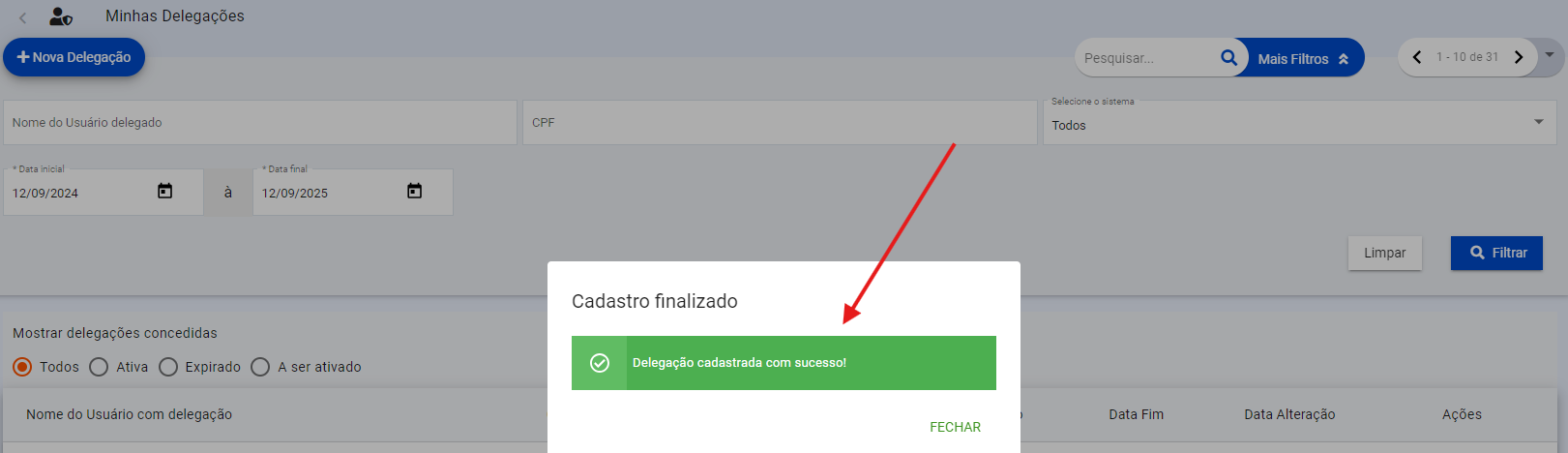
Imagem 06
Remover delegação
Para remover uma delegação, na tela de consulta (Imagem 01), na coluna Ações, clique nos três pontos. O sistema abrirá um menu (menu suspenso) com as opções disponíveis. Selecione Remover Delegação, conforme tela seguinte (Imagem 07):
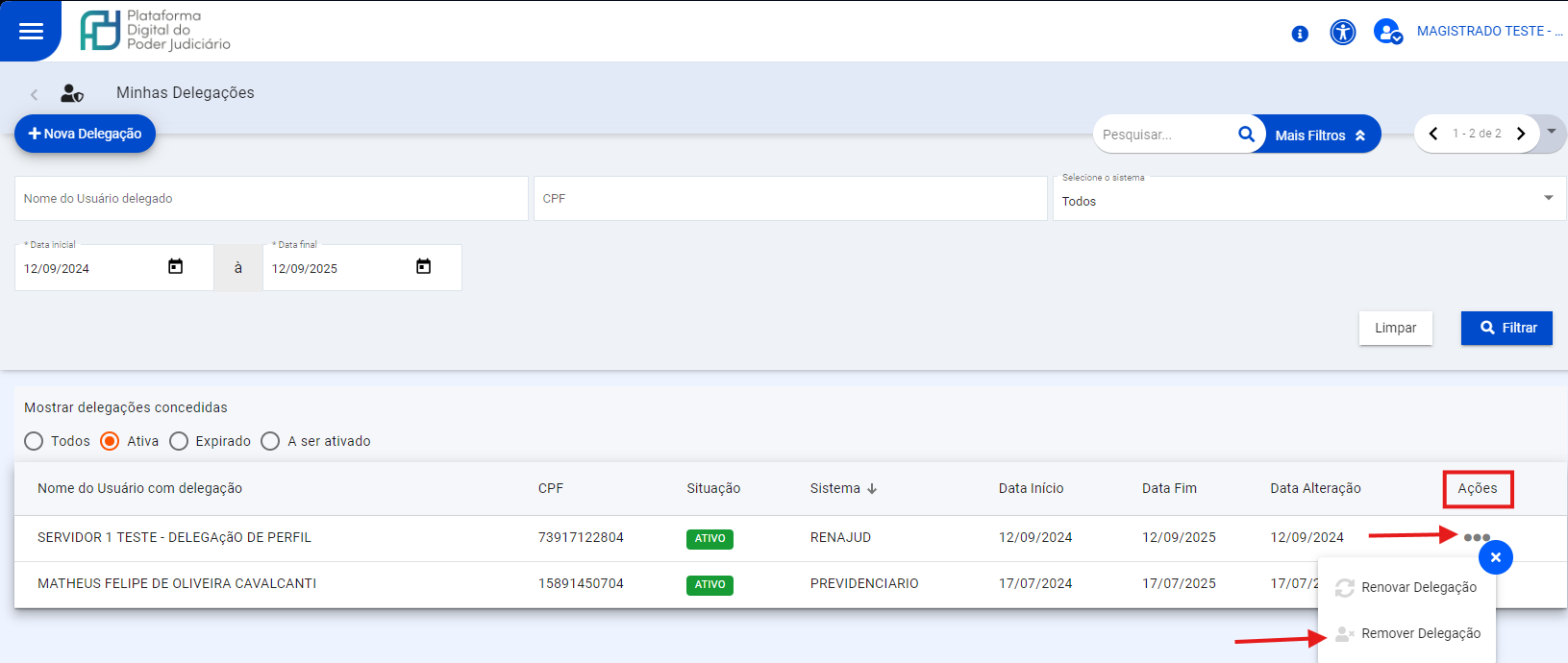 Imagem 07
Imagem 07
O sistema exibirá a mensagem "Tem certeza de que deseja remover a Delegação de "Nome do Delegado" para o sistema "Nome do Sistema"?" para confirmar a remoção, conforme tela seguinte (Imagem 08):
 Imagem 08
Imagem 08
Após a confirmação, o sistema exibirá uma mensagem de sucesso "Delegação removida com sucesso" e a delegação será removida, conforme tela seguinte (Imagem 09):
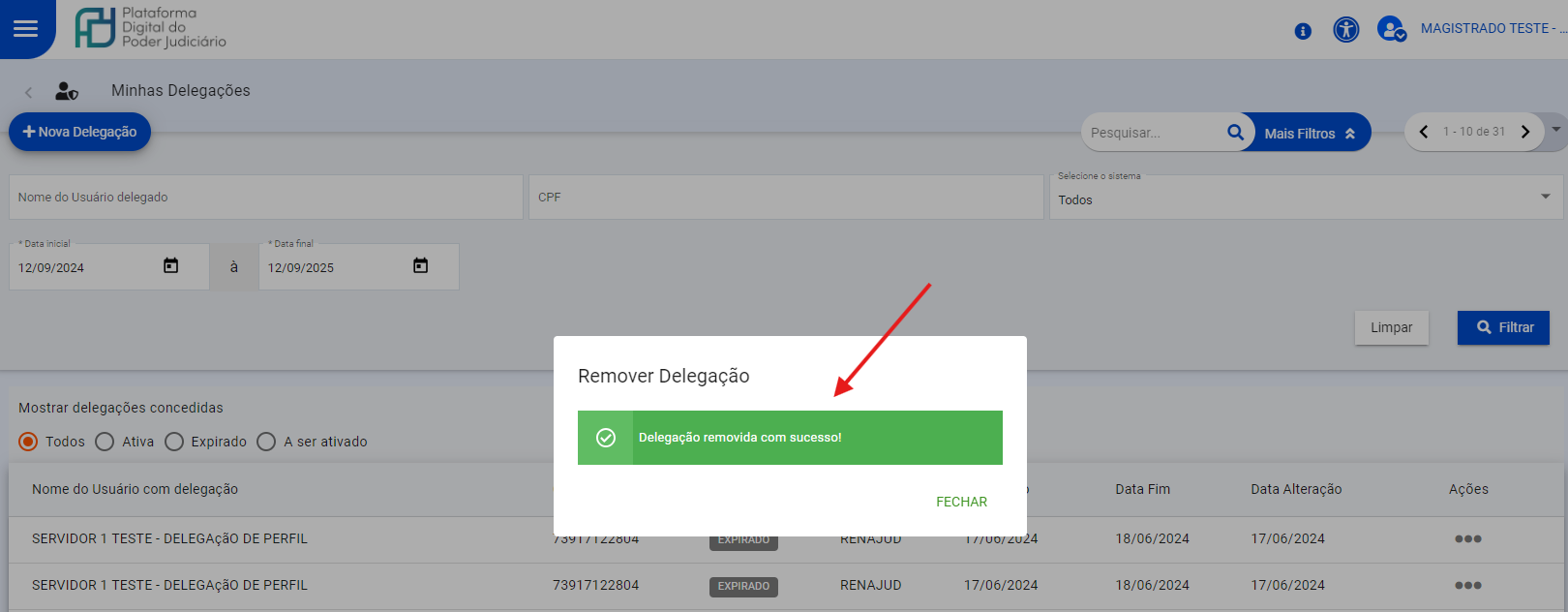 Imagem 09
Imagem 09
Renovar delegação
Para renovar uma delegação, na tela de consulta (Imagem 01), na coluna Ações, clique nos três pontos. O sistema abrirá um menu (menu suspenso) com as opções disponíveis. Selecione Renovar Delegação, conforme tela seguinte (Imagem 10):
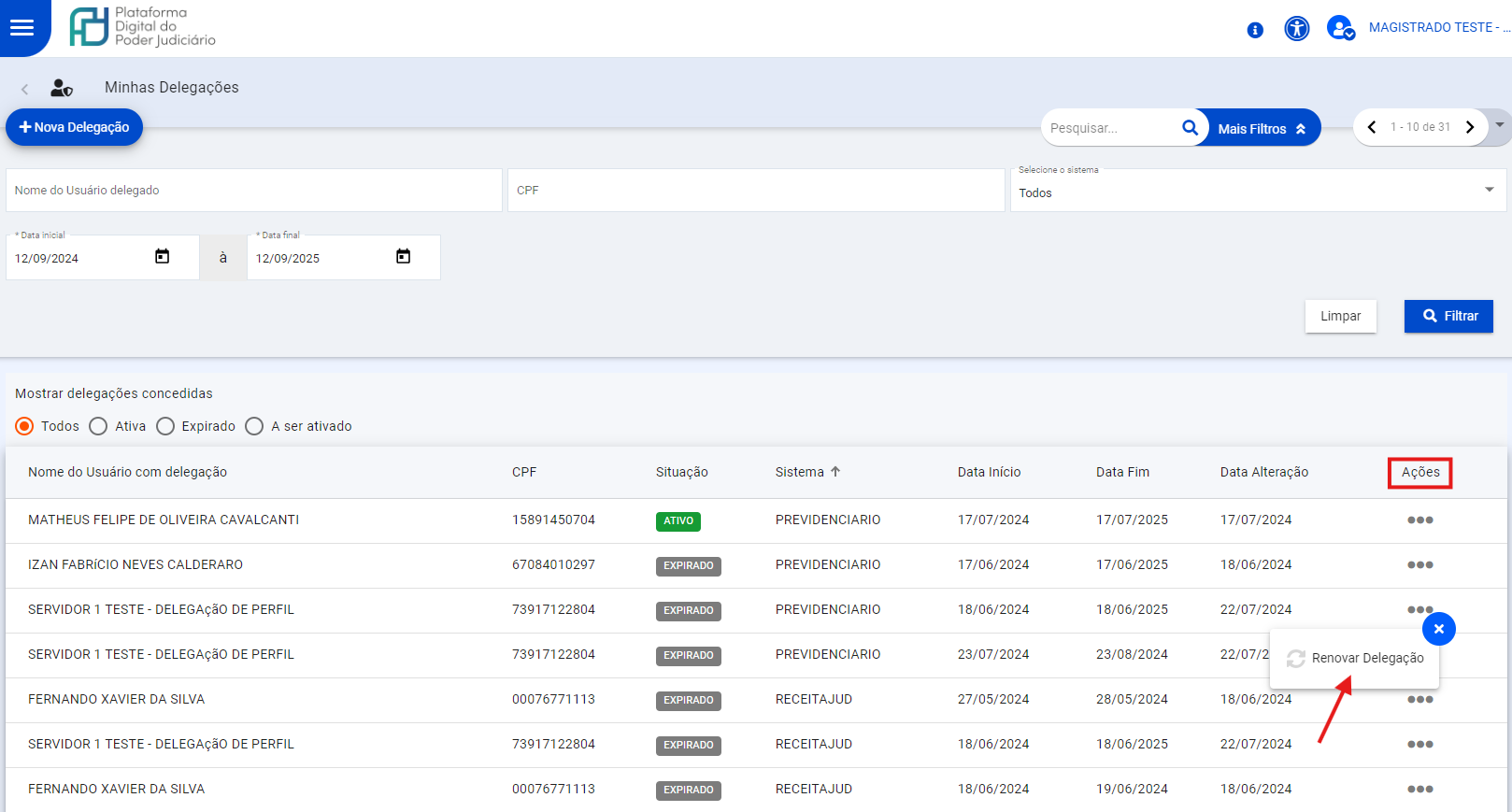 Imagem 10
Imagem 10
O sistema exibirá a mensagem "Renovação de delegação para: "informações da delegação" Ao alterar a data de fim, a nova data de início desta Delegação será a data de hoje. Gostaria de renovar?" para confirmar a renovação, conforme tela seguinte (Imagem 11):
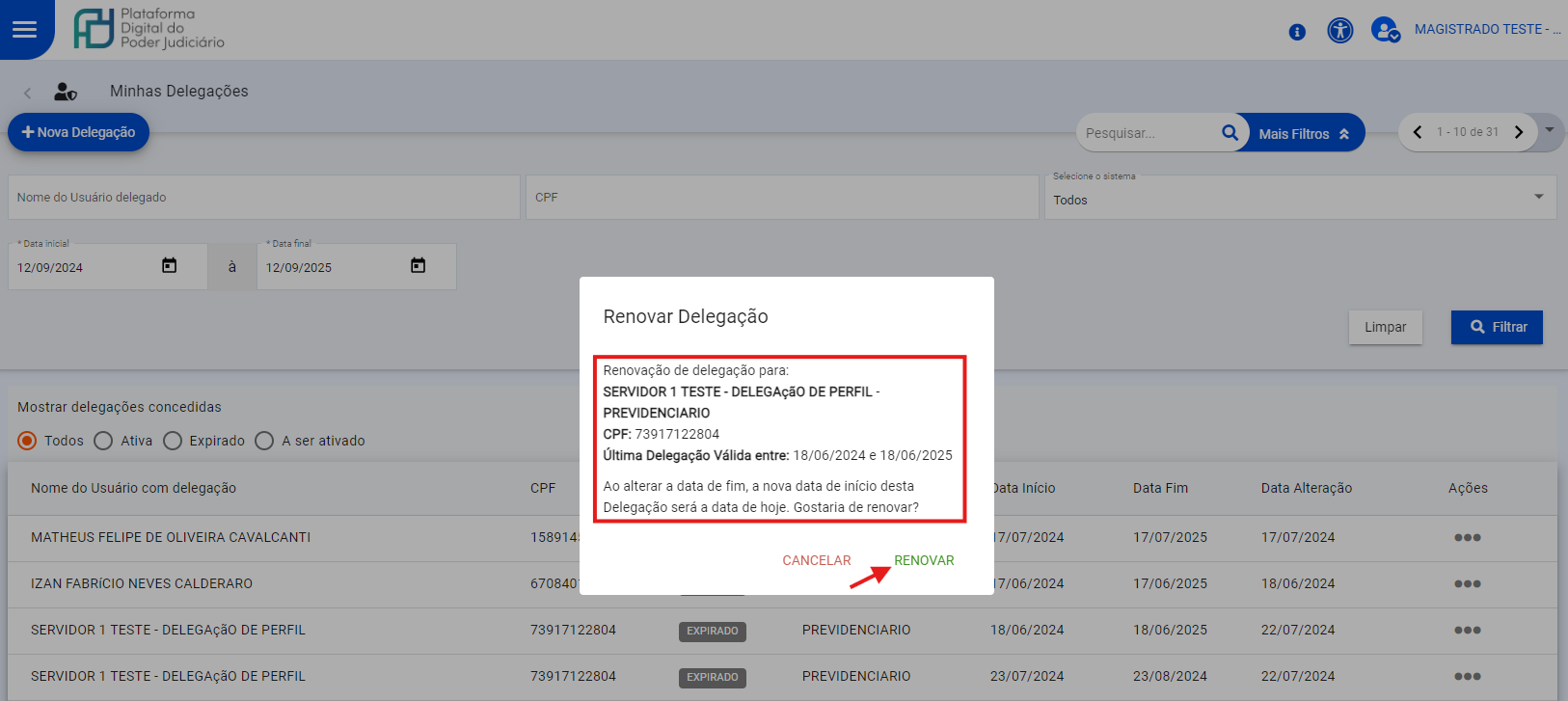 Imagem 11
Imagem 11
Após a confirmação, o sistema exibirá uma mensagem de sucesso "Delegação renovada com sucesso" e a delegação será renovada por um período igual ao anterior, conforme tela seguinte (Imagem 12):
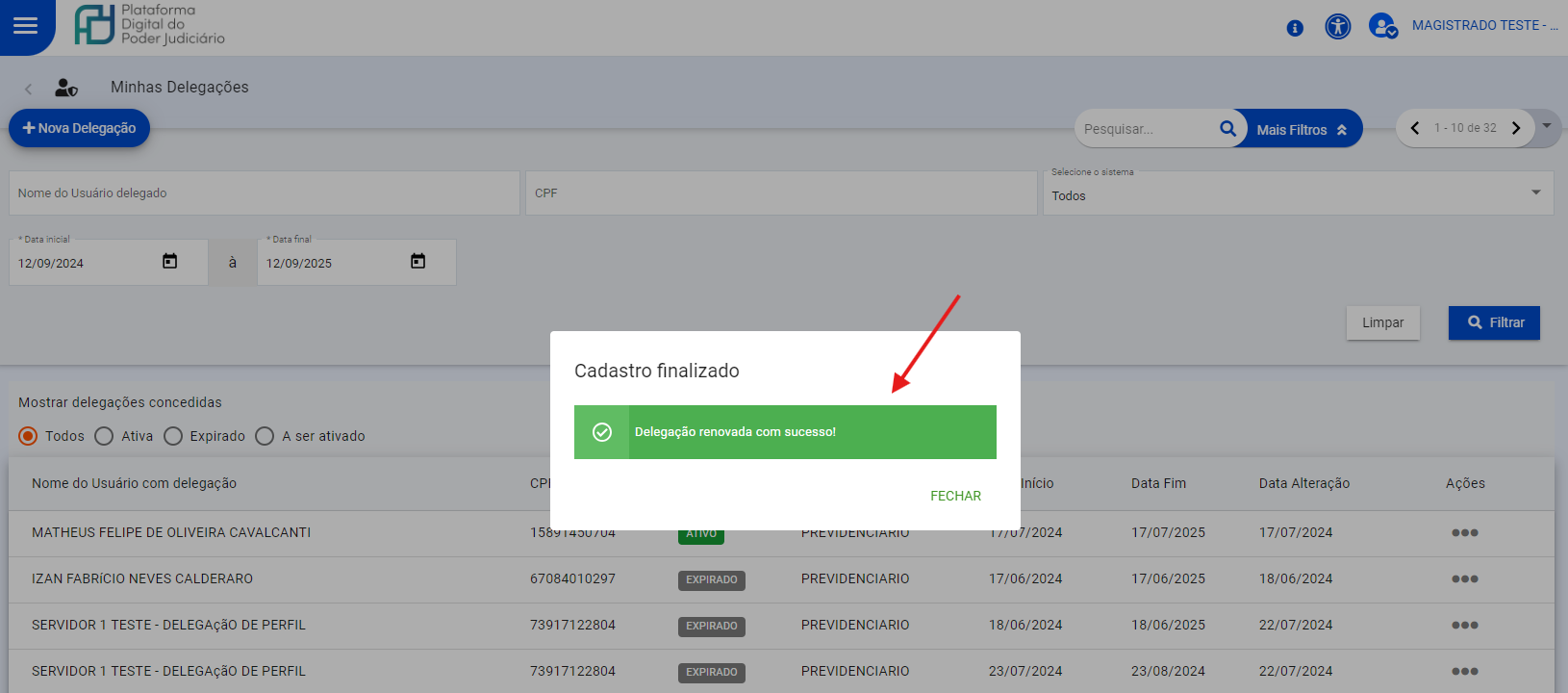 Imagem 12
Imagem 12
Delegação de Perfil - Perfil Servidor
Inclusão de delegação de servidor para servidor
01 - Tela de consulta (tela inicial)
Ao acessar o sistema com o perfil de servidor, a tela Minhas Delegações é exibida, oferecendo uma visão geral das delegações ativas, expiradas ou a serem ativadas, que foram atribuídas ao servidor logado.
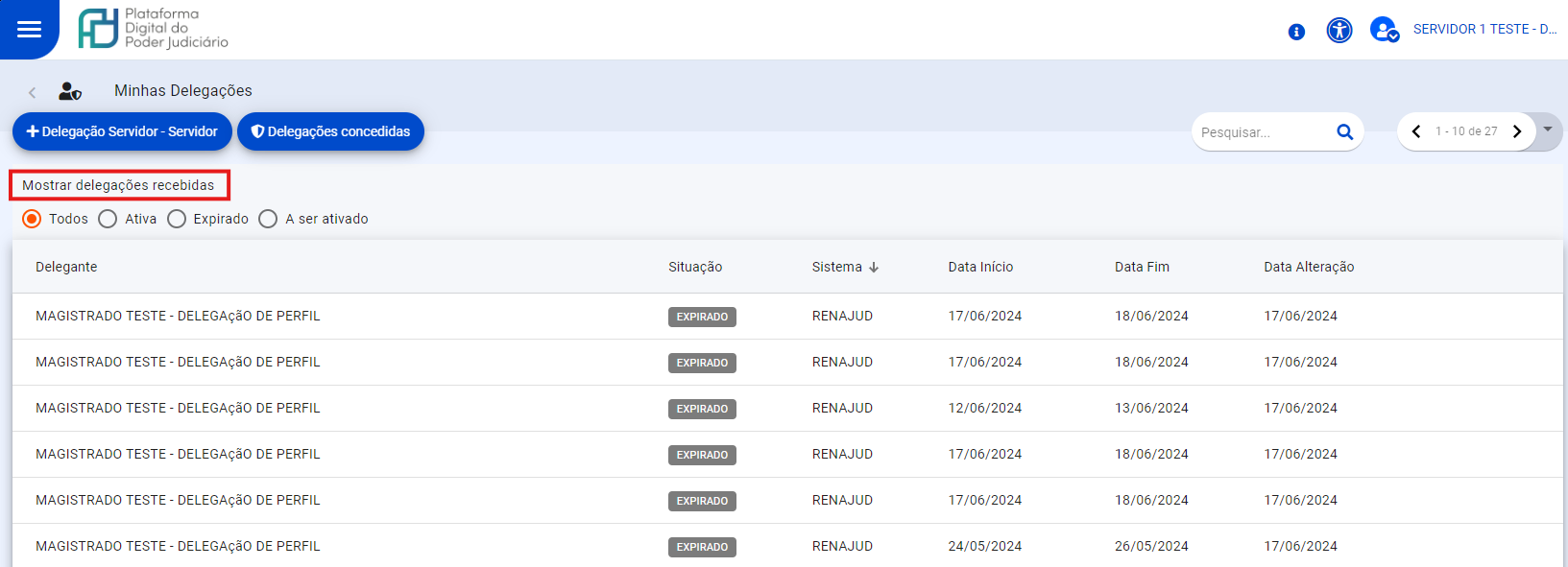 Imagem 13
Imagem 13
Os principais campos e elementos desta tela (Imagem 13) são:
- Delegação Servidor - Servidor: Botão localizado no canto superior esquerdo, usado para iniciar a criação de uma nova delegação;
- Delegação concedidas: Botão localizado no canto superior esquerdo, usado para consultar as delegações concedidas;
- Filtros de Status: Localizados abaixo do botão "Delegação Servidor - Servidor", permitem que o usuário selecione e visualize delegações filtradas por Todos, Ativa, Expirado ou A ser ativado;
- Lista de Delegações: Mostra uma tabela com as seguintes colunas:
- Delegante: Exibe o nome completo do usuário que delegou a delegação;
- Situação: Indica se a delegação está Ativa, Expirada ou A ser ativada, com destaque visual (cores);
- Sistema: Mostra o sistema ao qual a delegação está vinculada, como "PREVIDENCIÁRIO" ou "RECEITAJUD" ou outro;
- Data Início: Indica a data em que a delegação teve início;
- Data Fim: Indica a data em que a delegação expira;
- Data Alteração: Exibe a data da última alteração feita na delegação.
02 - Realizar delegação de servidor para servidor
Esta opção só está disponível para aplicação SISPREQ, pois o diretor da vara é um servidor e em sua ausência ele pode fazer a delegação para outro servidor, apenas. Portanto, a delegação servidor para servidor só é apresentada para quem tem acesso ao SISPREQ.
Para realizar uma delegação de servidor para servidor, clique no botão "+ Delegação Servidor - Servidor". A tela seguinte (Imagem 14) exibirá os seguintes campos:
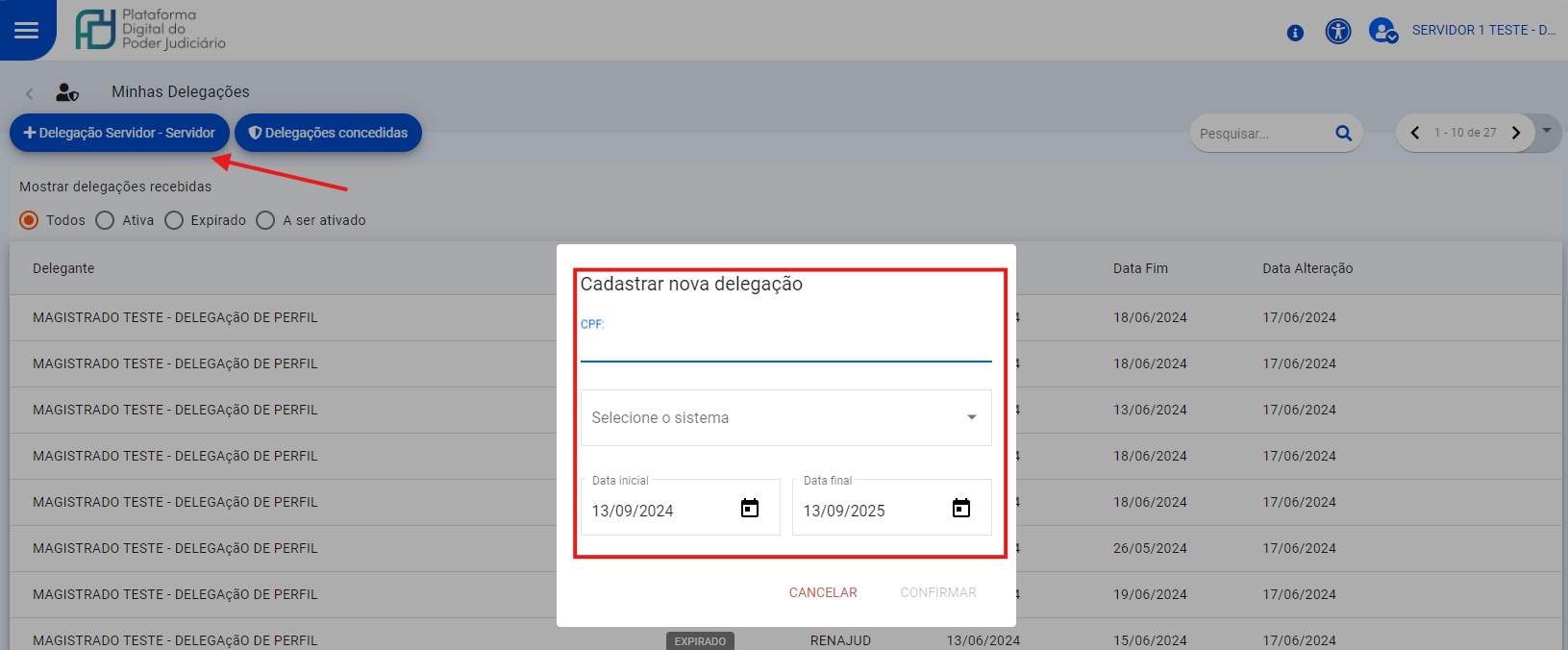 Imagem 14
Imagem 14
- Informe o CPF do servidor a ser delegado.
Após informar o CPF, o sistema apresentará automaticamente os dados relacionados, como mostrado na tela seguinte (Imagem 15):
- Selecione o sistema ao qual a delegação será vinculada;
- Preencha as datas inicial e final, que correspondem ao período da delegação;
- Depois de preencher todos os campos, clique em CONFIRMAR para registrar a delegação, conforme imagem 16.
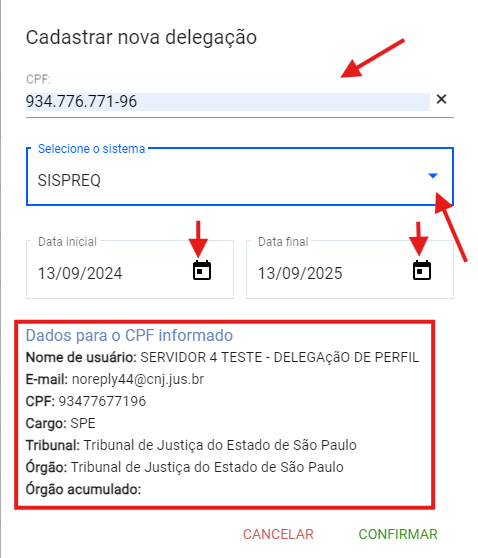
Imagem 15
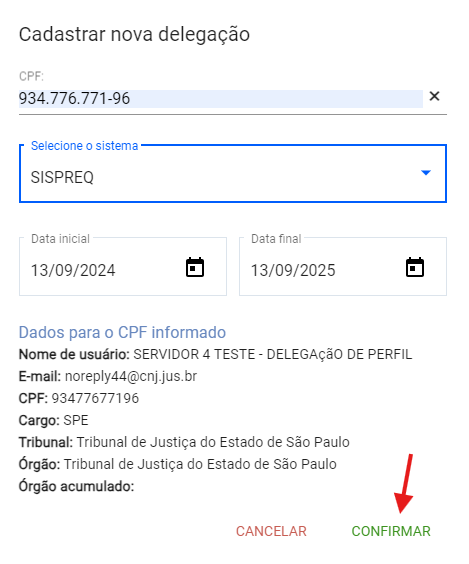
Imagem 16
O sistema exibirá uma mensagem de sucesso e salvará a delegação, conforme tela seguinte (Imagem 17).
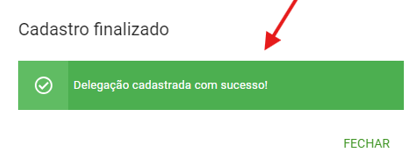
Imagem 17
03 - Consultar as delegações realizadas:
Para consultar as delegações realizadas (SISPREQ), clique no botão "Delegações Concedidas" (Imagem 18):
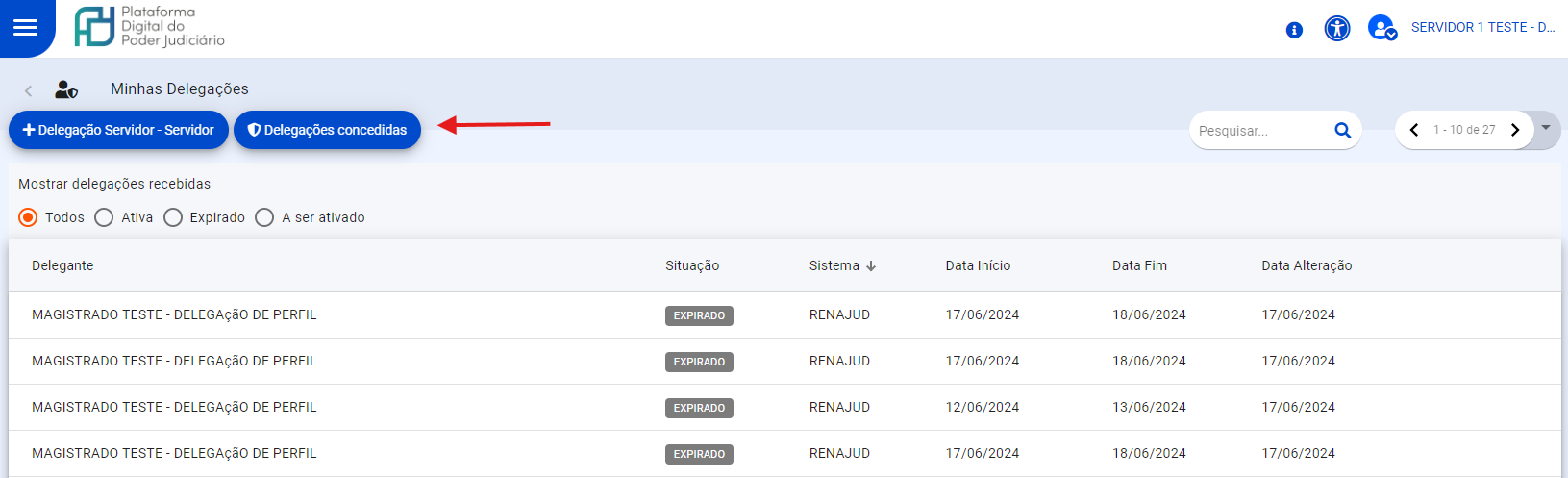 Imagem 18
Imagem 18
Dessa forma o sistema apresentará as delegações conforme Imagem 19:
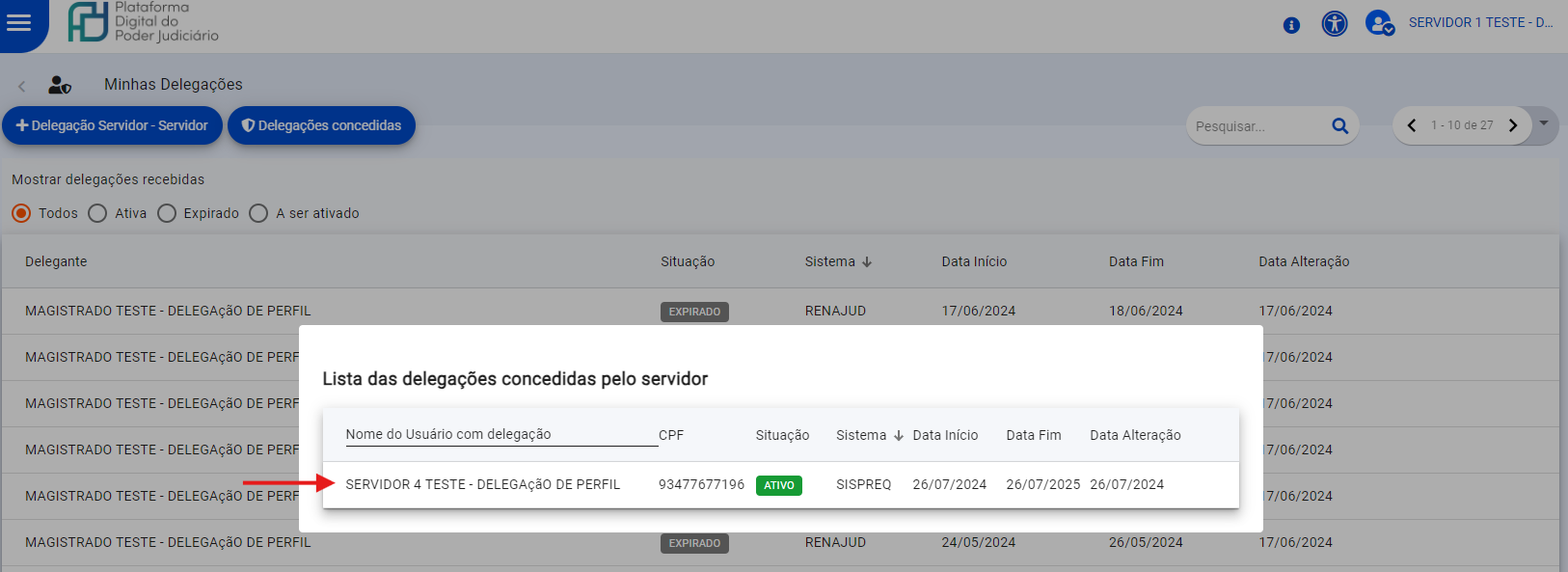 Imagem 19
Imagem 19
Delegação de Perfil - PERFIL SUPORTE
Consultar delegação com o perfil SUPORTE
Com o objetivo de dar suporte ao usuário, a equipe de apoio do CNJ atua com o perfil "SUPORTE". Dessa forma, é possível que apenas consultas sejam feitas de todas as delegações realizadas na aplicação, identificando o obstáculo na atuação do usuário que tem um perfil delegado.
01 - Tela de consulta
Ao acessar o sistema com o perfil SUPORTE, a tela Minhas Delegações é exibida, oferecendo uma visão geral das delegações ativas, expiradas ou a serem ativadas.
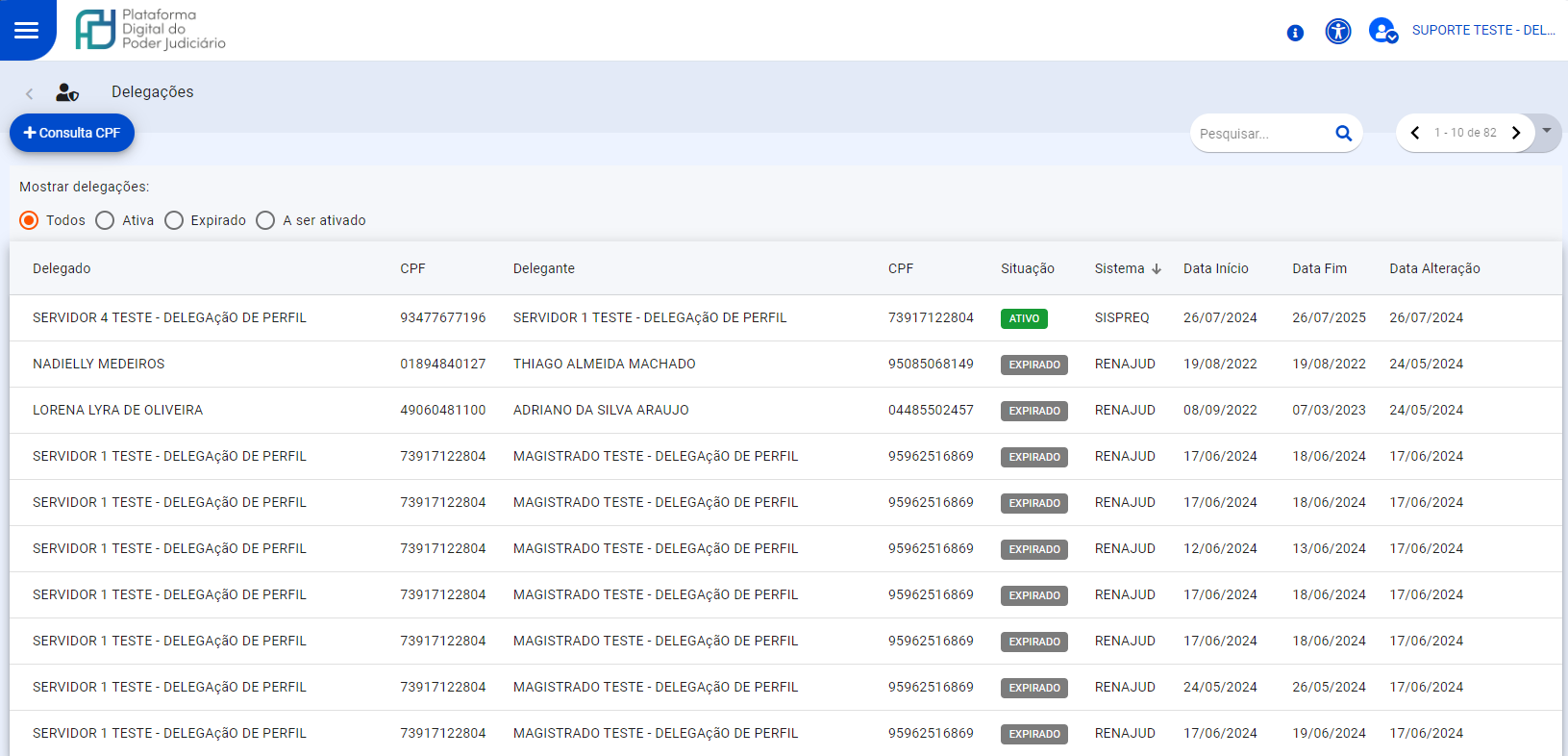 Imagem 20
Imagem 20
Os principais campos e elementos desta tela (Imagem 20) são:
- Consulta CPF: Botão localizado no canto superior esquerdo, usado para iniciar a consulta de CPF;
- Filtros de Status: Localizados abaixo do botão "Nova Delegação", permitem que o usuário selecione e visualize delegações filtradas por Todos, Ativa, Expirado ou A ser ativado;
- Lista de Delegações: Mostra uma tabela com as seguintes colunas:
- Nome do Usuário com Delegação: Exibe o nome completo do usuário que recebeu a delegação;
- CPF: Mostra o número de CPF do usuário delegado;
- Nome do Usuário que Delegou: Exibe o nome completo do usuário que atribuiu;
- CPF: Mostra o número de CPF do usuário delegante;
- Situação: Indica se a delegação está Ativa, Expirada ou A ser ativada, com destaque visual (cores);
- Sistema: Mostra o sistema ao qual a delegação está vinculada, como "PREVIDENCIÁRIO" ou "RECEITAJUD" ou outro;
- Data Início: Indica a data em que a delegação teve início;
- Data Fim: Indica a data em que a delegação expira;
- Data Alteração: Exibe a data da última alteração feita na delegação.
2 - Consultar CPF:
Para realizar consulta de CPF, clique no botão + Consultar CPF, conforme Imagem 21:
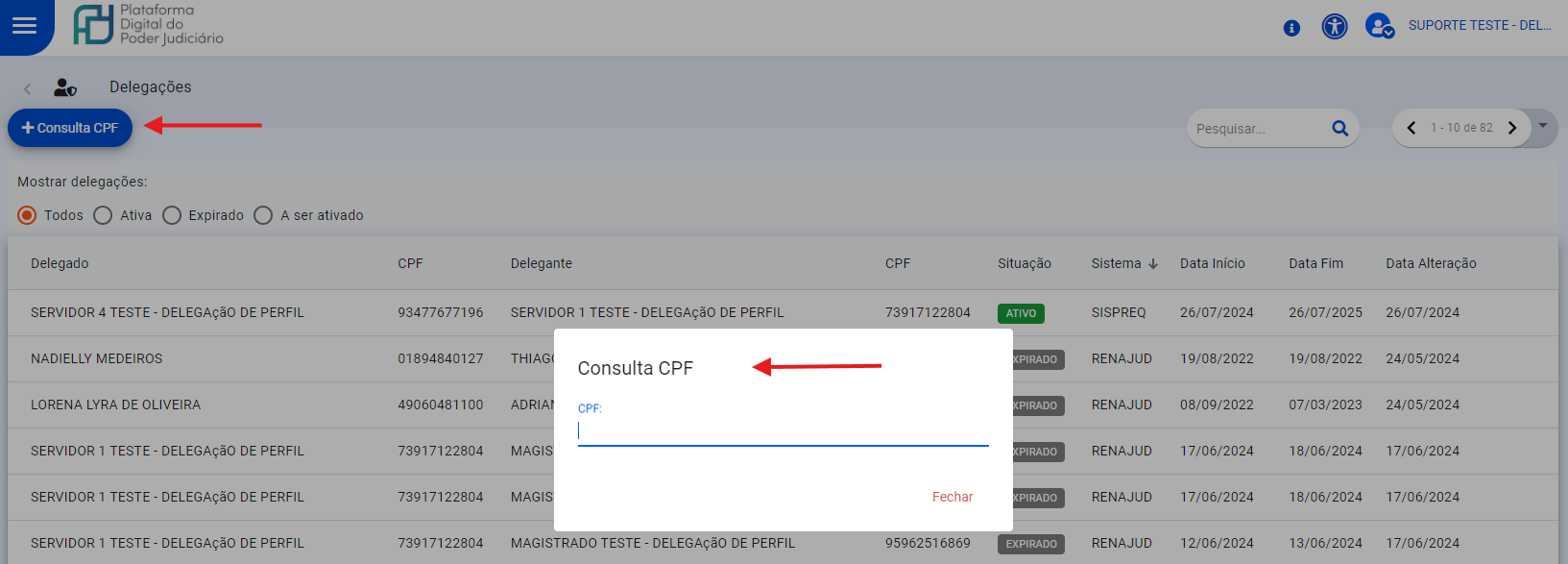 Imagem 21
Imagem 21
Informe o CPF a ser consultado e o sistema exibirá as informações de acordo a tela (Imagem 22) seguinte:
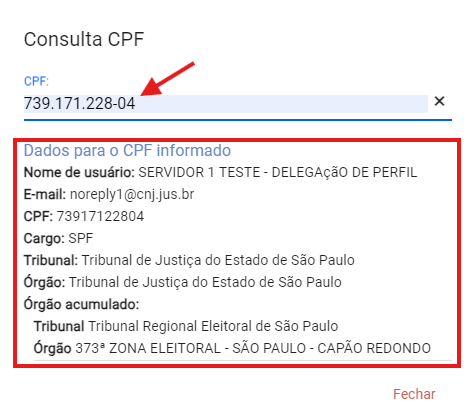
Imagem 22