Notificações
Esta funcionalidade tem o propósito de facilitar o acesso rápido aos processos que demandam atenção do usuário em relação aos prazos processuais. Por meio dela, é possível receber e visualizar notificações, ordená-las em ordem crescente e decrescente, fixar e desafixar, arquivar e desarquivar, visualizar notificações arquivadas, além de selecionar notificações como resolvidas e filtrá-las por assunto, prioridade e notificações resolvidas. Também é possível copiar o número do processo.
Perfis com acesso à funcionalidade: Administrador, Magistrado, Servidor, Supervisor e Técnico.
Estrutura de uma notificação
A notificação tem a função de alertar e fornecer dados precisos para a tomada de decisão ou ação por parte do usuário. Ela é composta pelas seguintes informações:
- Data
Apresenta a data em que foi gerada a notificação.
- Assunto
Pode ser: Medida Socioeducativa, Substituição da Medida de Internação-Sanção e Plano Individual de Atendimento - PIA.
- Mensagem
A mensagem varia de acordo com o assunto, geração de documentos e necessidade, podendo ser:
-
Pendente de análise: Alerta o magistrado quanto quanto a geração das guias: de internação-provisória, provisória, definitiva, unificadora e de internação-sanção. E quando o PIA e/ou o Relatório de Acompanhamento do PIA forem incluídos no processo.
-
Aguardando envio da proposta do PIA – Indica que o PIA ainda não foi anexado aos autos do processo de execução.
-
Aguarda reavaliação da medida – Notifica sobre a necessidade de revisar a medida socioeducativa aplicada.
-
Aguarda avaliação – Informa sobre a necessidade de substituir a decisão interlocutória de internação-sanção.
-
Número do Processo
Identificação do processo judicial, com o padrão: NNNNNNN-DD.AAAA.J.TR.0000.
- Prazo
O prazo é calculado e pode variar de acordo com o tipo de assunto e mensagem que compõem a notificação.
- Prioridade
Exibida conforme o assunto, mensagem e prazo definido, podendo ser: Normal, Alta e Muito Alta.
Minhas Notificações
Nessa funcionalidade, o usuário tem acesso a todas as suas notificações.
Para acessá-la, siga as opções no menu: Mesa de trabalho >> Notificações >> Minhas Notificações.
O sistema apresentará a tela com a listagem de notificações, filtros e ações:
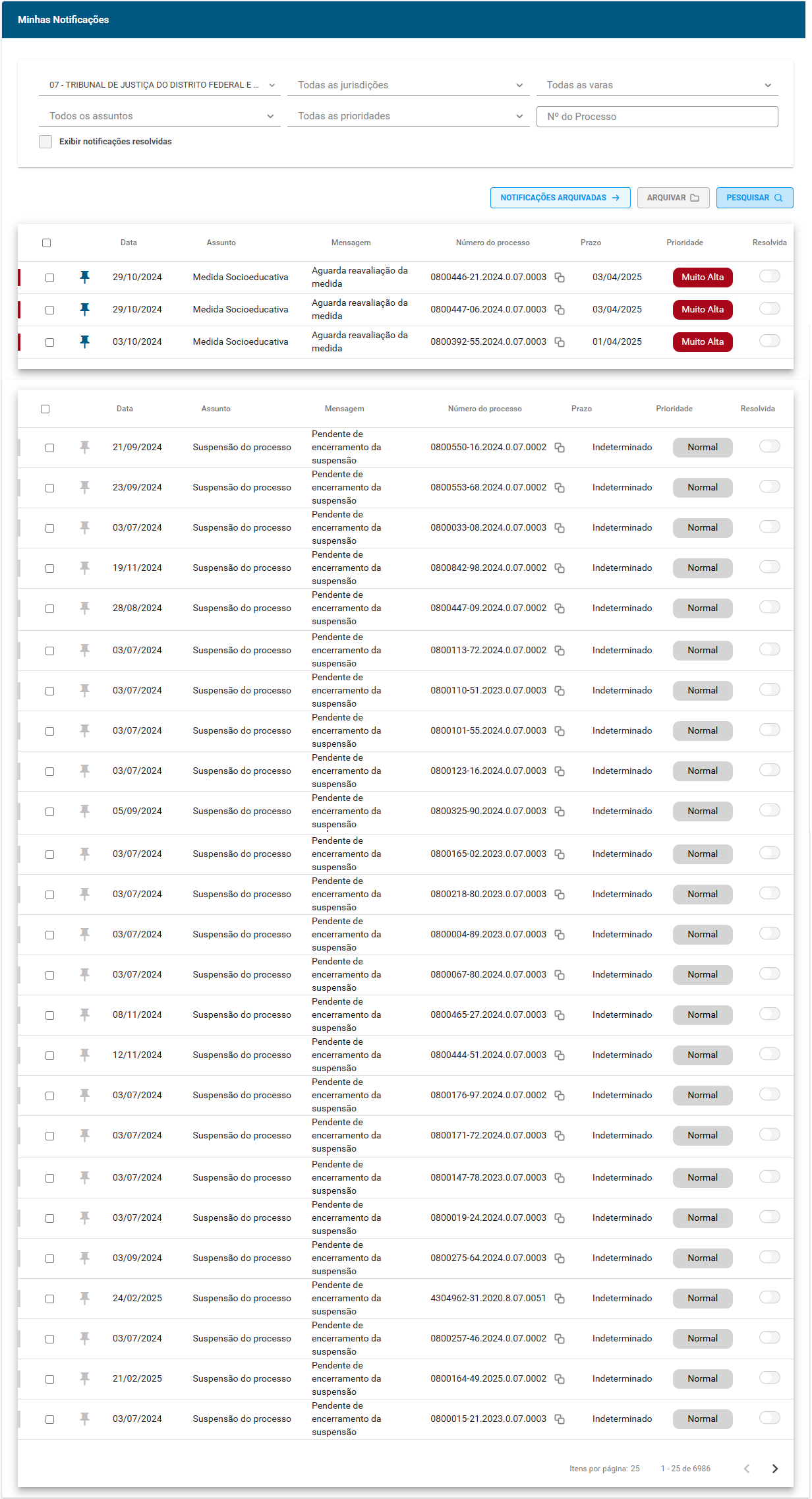
Filtros:
-
Tribunal: Por padrão, o sistema exibirá o tribunal ao qual o usuário está vinculado. Apenas o perfil administrador do CNJ poderá pesquisar por outros tribunais.
-
Jurisdição: O sistema permitirá a seleção de outras jurisdições caso o usuário possua vínculo com mais de uma.
-
Vara: O sistema permitirá a seleção de outras varas caso o usuário possua vínculo com mais de uma.
-
Assunto: Por padrão, o sistema estará selecionado em "Todos", mas permitirá a seleção de um assunto por vez. Uma vez acionado o pesquisar, a listagem exibirá apenas as notificações relacionadas ao assunto escolhido.
-
Prioridade: or padrão, o sistema estará selecionado em "Todas", mas permitirá a seleção de uma prioridade por vez. Uma vez acionado o pesquisar, a listagem exibirá apenas as notificações relacionadas à prioridade selecionada no filtro.
-
Número do processo: O sistema permitirá o preenchimento com um número de processo válido, no formato NNNNNNN-DD.AAAA.J.TR.0000, para realizar a busca.
-
Exibir notificações resolvidas: A opção estará desmarcada por padrão. Ao selecioná-la e acionar o pesquisar, a listagem exibirá todas as notificações marcadas como resolvidas.
O sistema exibirá uma mensagem se não encontrar resultados para o filtro ou combinação de filtros desejados.
Ações:
Ao acionar o botão , o sistema irá direcionar para a listagem de notificações arquivadas.
Ao acionar a opção , o sistema irá arquivar as notificações selecionadas e disponibilizá-las em Notificações Arquivadas.
Ao acionar o botão , o sistema irá processar as informações inseridas nos campos de filtro ou de busca e apresentará os resultados que correspondam aos critérios especificados.
Pelo menos uma notificação deve estar selecionada antes de acionar o botão "Arquivar", caso contrário, o sistema deve emitir a mensagem:
Ao acionar o botão Resolvida como “Sim”, , o sistema irá sinalizar que a notificação já foi visualizada pelo usuário.
Por padrão, em uma notificação, o sistema irá disponibilizar o botão Resolvida acionado como “Não”.
.
Ao acionar uma das opções de Ordenar, seja ”Crescente” ou ”Decrescente”
, o sistema irá ordenar a listagem de notificações conforme o que foi selecionado em uma das colunas (Data, Assunto, Mensagem, Número do Processo, Prazo, Prioridade e ou Resolvida).
Ao acionar o botão Copiar , o sistema irá copiar o número do processo para área de transferência.
Ao acionar o ícone Fixar , em uma notificação, o sistema irá transferir a notificação para a listagem das notificações fixadas, posicionando-a no topo da lista, e disponibilizará o ícone Desafixar. Uma vez que a notificação for desafixada, o sistema retornará à listagem de notificações em sua ordem original.
1 - O sistema permite a fixação de até cinco notificações. Caso o usuário tente fixar mais de cinco, o sistema emitirá a mensagem:

2 - Ao selecionar um filtro, realizar as ações de ordenar ou mudar a paginação na listagem de notificações, o sistema não irá alterar a listagem das notificações fixadas.
3 - Para desfixar uma notificação da listagem no topo de Minhas Notificações, basta selecionar o icone Desafixar .
Notificações arquivadas
Para acessar a funcionalidade, siga as opções no menu: Mesa de trabalho >> Notificações >> Notificações Arquivadas
O sistema apresentará a tela com a listagem de notificações arquivadas e as ações.
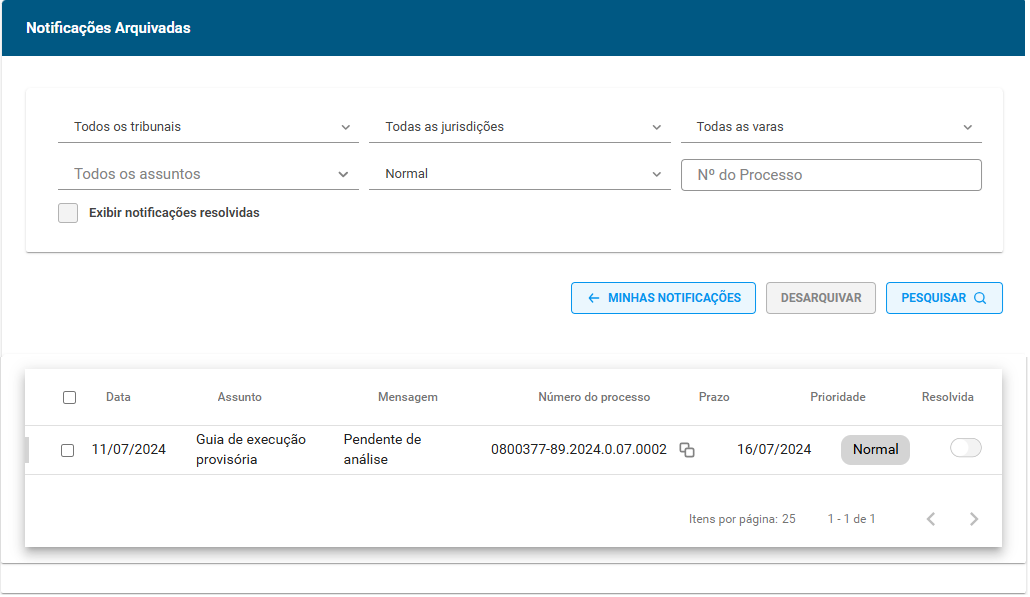
Ações:
Ao acionar o botão , o sistema irá direcionar para a listagem de minhas notificações.
Ao acionar a botão , o sistema irá restaurar as notificações selecionadas e transferi-las de volta para a seção "Minhas Notificações".
Ao acionar o botão , o sistema irá processar as informações inseridas nos campos de filtro ou de busca e apresentará os resultados que correspondam aos critérios especificados.
É necessário selecionar pelo menos uma notificação antes de acionar o botão "Desarquivar". Caso contrário, o sistema emitirá a mensagem:
Ao acionar o botão Resolvida como “Sim” , o sistema irá sinalizar que a notificação já foi visualizada pelo usuário.
Para desmarcar uma notificação como "Resolvida: Sim", basta acionar o botão e alterar a opção para "Não".
.
Regras negociais
Quando a mesa de trabalho for acessada, serão listadas as notificações emitidas para o usuário autenticado no sistema, conforme os parâmetros:
| Assunto | Mensagem | Start | Prazo | Cores Prioridade |
|---|---|---|---|---|
| 1. Guia de internação provisória | Pendente de análise | Botão “Emitir guia de internação provisória” na Tela do processo de apuração | 5 dias a contar da emissão do documento | Cinza: deverá ser exibido no dia de registro de entrada da guia na base de dados; Amarela: deverá ser exibido 3 dias úteis antecedendo o “Prazo”; Vermelha: quando a "Data atual" for maior, igual ou menor que 1 dia do "Prazo". |
| 2. Guia provisória | Pendente de análise | Botão “Emitir guia de execução provisória” na Tela do processo de apuração | 5 dias a contar da emissão do documento | Cinza: deverá ser exibido no dia de registro de entrada da guia na base de dados; Amarela: deverá ser exibido 3 dias úteis antecedendo o “Prazo”; Vermelha: quando a "Data atual" for maior, igual ou menor que 1 dia do "Prazo". |
| 3. Guia definitiva | Pendente de análise | Botão “Emitir guia de execução definitiva” na Tela do processo atual | 5 dias a contar da emissão do documento | Cinza: deverá ser exibido no dia de registro de entrada da guia na base de dados; Amarela: deverá ser exibido 3 dias úteis antecedendo o “Prazo”; Vermelha: quando a "Data atual" for maior, igual ou menor que 1 dia do "Prazo". |
| 4. Guia de internação-sanção | Pendente de análise | Botão “Emitir guia de internação-sanção” na Tela do processo de execução | 5 dias a contar da emissão do documento | Cinza: deverá ser exibido no dia de registro de entrada da guia na base de dados; Amarela: deverá ser exibido 3 dias úteis antecedendo o “Prazo”; Vermelha: quando a "Data atual" for maior, igual ou menor que 1 dia do "Prazo". |
| 5. Guia unificadora | Pendente de análise | Botão “Emitir guia unificadora” na Tela do processo de execução | 5 dias a contar da emissão do documento | Cinza: deverá ser exibido no dia de registro de entrada da guia na base de dados; Amarela: deverá ser exibido 3 dias úteis antecedendo o “Prazo”; Vermelha: quando a "Data atual" for maior, igual ou menor que 1 dia do "Prazo". |
| 6. PIA | Pendente de análise | Quando no PJe, o documento do tipo “Plano Individual de Atendimento” for anexado no processo de execução | 5 dias a contar do anexo do respectivo documento no processo de execução. | Cinza: até o 3º dia do anexo da proposta do PIA no PJe; Amarela: do 3º ao 5º dia do anexo da proposta do PIA no PJe; Vermelha: a partir do 5º dia do anexo da proposta do PIA no PJe; |
| 7. Relatório de acompanhamento do PIA | Pendente de análise | Quando no PJe, o documento do tipo “Relat�ório de acompanhamento do PIA” for anexado no processo de execução | 5 dias a contar do anexo do respectivo documento no processo de execução | Cinza: até o 3º dia do anexo da proposta do PIA no PJe; Amarela: do 3º ao 5º dia do anexo da proposta do PIA no PJe; Vermelha: a partir do 5º dia do anexo da proposta do PIA no PJe; |
| 8. PIA | Aguardando envio da proposta do PIA | Botão “Protocolar” no processo de execução, quando identificar que o documento do tipo: “Plano Individual de Atendimento” não foi anexado | Meio aberto: 15 dias a contar da data de ingresso; Meio fechado: 45 dias a contar da data de ingresso | Cinza: quando faltar mais de 7 dias para o prazo limite; Amarela: quando faltar 7 dias para o prazo limite; Vermelha: quando o prazo limite tiver sido ultrapassado. |
| 9. Medida socioeducativa | Aguarda reavaliação da medida | Botão “Protocolar” da Tela do processo de execução | 6 meses a contar da “Data de ingresso” informada no processo de execução | Cinza: deverá ser exibido a contar 120 dias da “data de ingresso” do adolescente na unidade; Amarela: deverá ser exibido a contar 150 dias da “data de ingresso” do adolescente na unidade; Vermelha: deverá ser exibido a contar 170 dias da “data de ingresso” do adolescente na unidade. |
| 10. Substituição da medida de internação-sanção | Aguarda avaliação | Botão “Gerar/Anexar Guia Internação-sanção no processo atual” na Tela do processo de execução | Somar ao valor da “Data da decisão de internação-sanção”, a quantidade de dias estipulado para a internação-sanção. | Amarela: quando a quantidade de dias de internação-sanção for maior ou igual a 16 dias e estiver faltando 15 dias para encerrar o prazo do alerta; Vermelha: quando a quantidade de dias de internação-sanção for menor do que 15 dias ou quando a quantidade de dias de internação-sanção for maior ou igual a 16 dias e estiver faltando 7 dias para encerrar o prazo do alerta. |
| 11. Suspensão do processo | Pendente de enceramento da suspensão | Ativação da suspenção no PJe | Corresponde o valor do prazo calculado para o campo "Data limite da suspensão" | Cinza: deverá ser exibido no dia em que o serviço foi acionado e a notificação foi emitida; Amarela: deverá ser exibido 3 dias corridos antecedendo o prazo; Vermelha: quando a "data atual" for igual ou maior que o dia do prazo. |